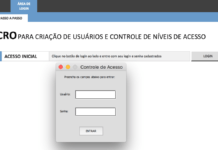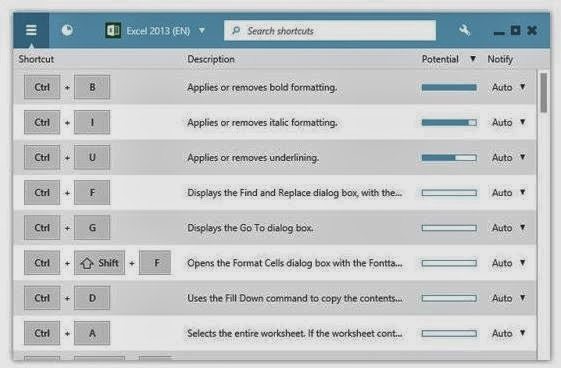
Se você já usou ou usa o Excel, sabe que ele tem uma infinidade de funcionalidades. São tantas funções e possibilidades que é bem provável que você esteja perdendo mais tempo do que gostaria para fazer uma planilha bem feita. Se esse é o seu caso, uma boa forma de poupar seu tempo no Excel é por meio dos atalhos de teclado.
Eles representam uma grande “mão na roda” para você que usa o Excel de uma forma cotidiana ou diária, pois os atalhos vão facilitar e agilizar o trabalho “chato” de busca e seleção. Só para você ter uma idéia, vamos dar uma olhada em uma tela vazia do Excel:

Só nessa tela a gente consegue visualizar:
- 3 abas
- 7 Guias no Menu Inicial
- 7 Grupos com diversas funções em cada Guia
- Menu Arquivo com mais 10 grupos de funções
- 1 Barra de Ferramentas de Acesso Rápido
Resumindo: É muita coisa para você decorar onde está e procurar toda vez que tiver que realizar uma dessas funções. Pode parecer que não, mas você gasta tempo mexendo o mouse pra lá e pra cá.
Por isso, usar as teclas de atalho do seu teclado podem te ajudar a gastar muito menos tempo no seu dia a dia com o Excel. Pessoalmente eu uso o teclado o máximo que eu posso e tenho meus 10 atalhos de teclado preferidos. Seguem aqui pra você passar a usar também:
1 – Movimentação rápida com o teclado:
– CTRL + Setas de Direção: ao utilizar esse comando, você move o seu cursos para a última célula preenchida da tabela. Se existir células vazias no meio, ele irá para a última célula preenchida que estiver antes da vazia. Se não existirem mais células preenchidas, ele vai para a última linha ou coluna dependendo do comando.
– CTRL + Home: Move o seu cursor para a primeira célula da planilha A1. Se você utilizar apenas o comando home, ele move o seu cursor para a coluna A, mas na altura da linha que você já estava selecionada. Veja abaixo o exemplo do atalho que vai para o início da planilha.

– CTRL + End: Move o seu cursor para a última célula preenchida da sua planilha. Se você não utilizar o Control, apenas End vai ativar ou desativar o “Modo de Término”. Essa função é similar com o comandode CTRL + Direcionais, movendo o cursor para a última célula preenchida.
2 – Mudar de Aba:
– CTRL + Page Down: Se você precisa mudar de uma aba para outra em uma mesma planilha, não tem forma rápida de fazer isso com o mouse. Você precisa ir até lá embaixo e escolher a aba. Com esse comando essa tarefa fica incrivelmente fácil e automaticamente você vai para a próxima aba.
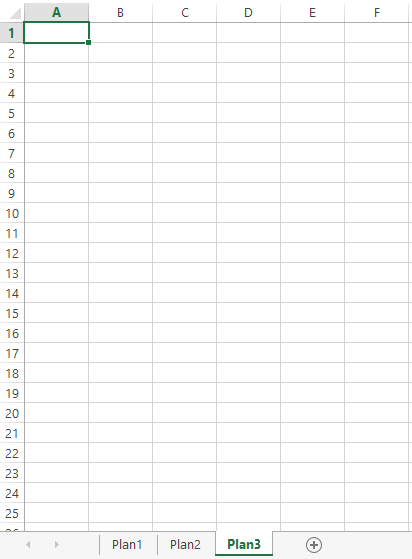
– CTRL + Page Up: Esse é um comando similar ao anterior, mas ao invés de ir para a aba da direita, você “volta” para a aba da esquerda como mostrado abaixo na comparação Porém, executando-o você muda para a planilha anterior.
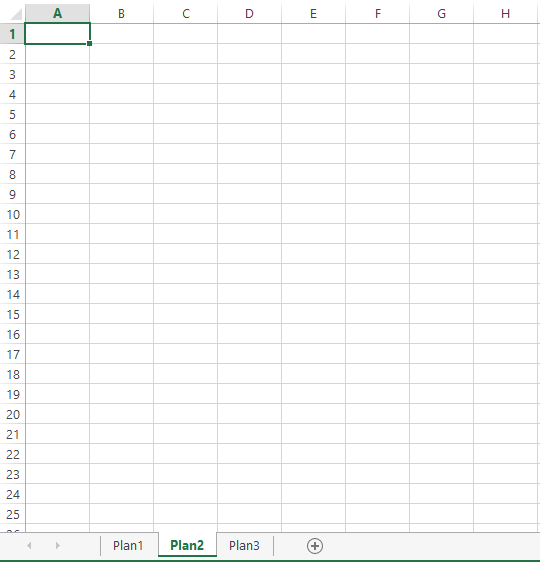
3 – Mudar de planilha:
– CTRL + TAB ou CTRL +F6: É provável que em alguns casos você tenha mais de uma planilha aberta e essa é a melhor maneira de mudar de uma planilha para outra de maneira rápida.
4 – Copiar, Cortar e Colar:
– CTRL + C (Copiar): Esses devem ser um dos principais comandos que qualquer usuário do Excel vai mexer. Em todo momento você pode querer replicar formatações, valores, textos, etc. Para isso, basta selecionar as células que você quer replicar e usar essa função.
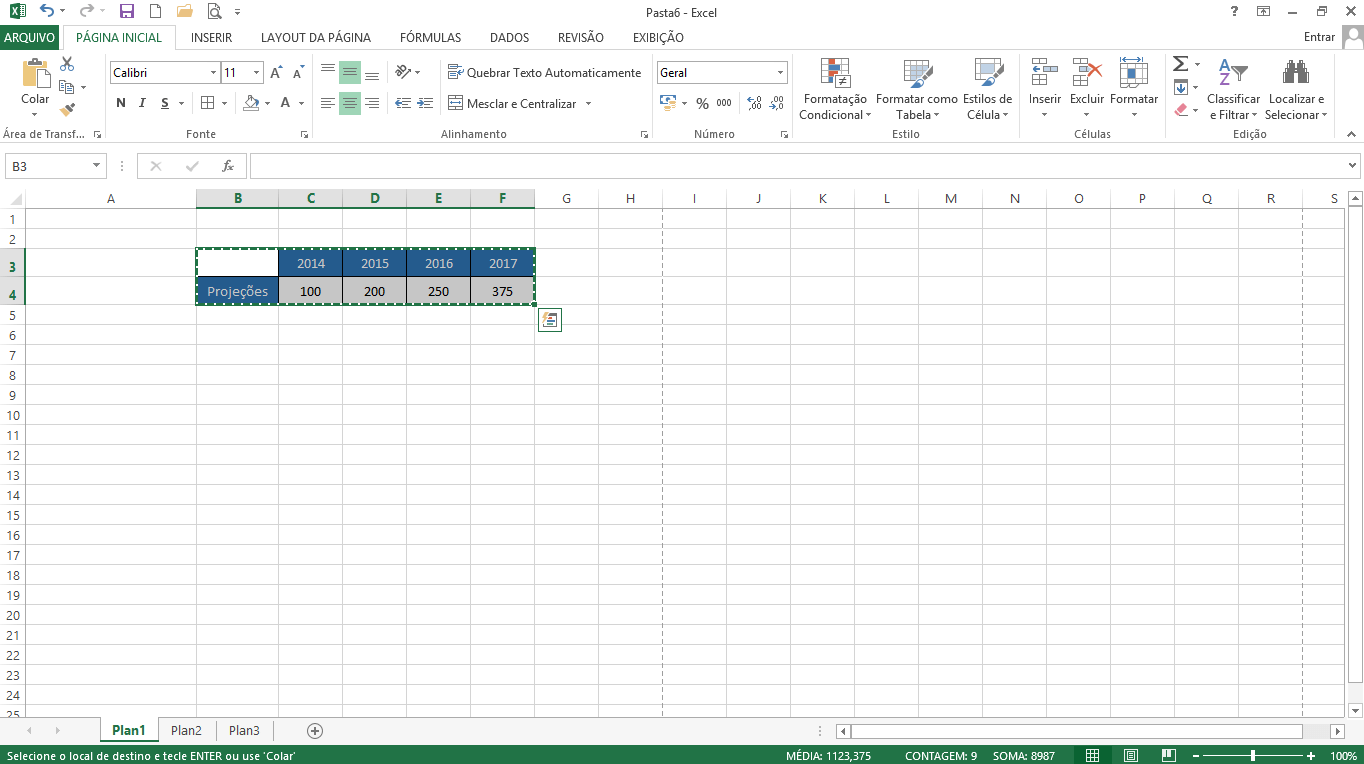
– CTRL + V (Colar): Depois de copiar, basta usar a função de colar e você terá todo o conteúdo selecionado duplicado. Abaixo colocamos uma imagem simples de como deve ocorrer ao utilizar esse campo.
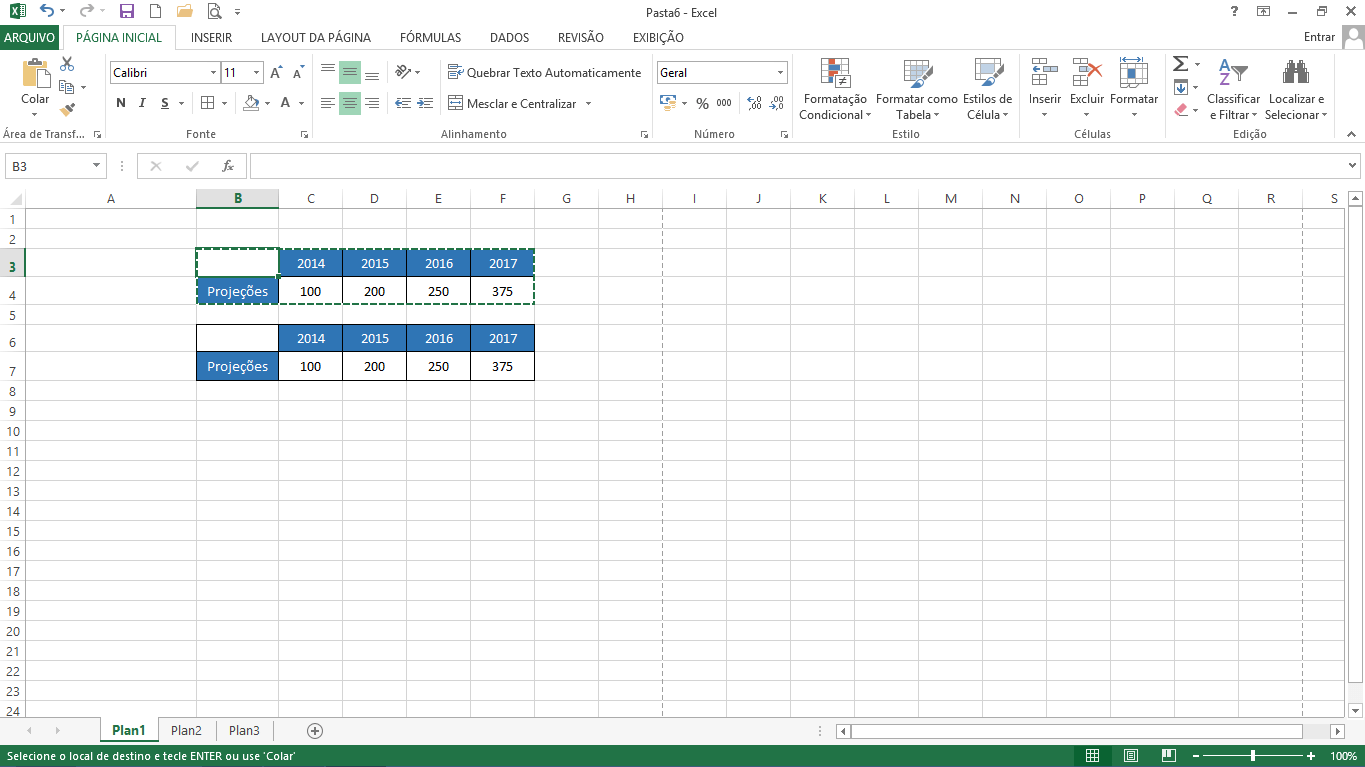
– CTRL + X (Cortar): Uma outra forma de aproveitar um conteúdo de algum lugar da sua planilha em outro espaço é utilizando a função de cortar. Nesse caso, todo o conteúdo será “transportado” de um local para outro. Então se você não quiser tirar as informações do local original, não utilize essa função.

5 – Desfazer ou refazer:
– CTRL + Z (Desfazer) e CTRL + Y (Refazer): Quem nunca cometeu um erro no Excel provavelmente nem se deu ao trabalho de abrir o nosso querido programa. A verdade e simples, se você mexe no Excel, você comete erros, seja sem querer ou alguma coisa que foge do seu conhecimento e você só descobre depois quando o resultado não foi totalmente correto. Nesses casos você pode utilizar o atalho de desfazer e refazer para diminuir o estrago dos erros.
6 – Salvar e Salvar Como:
– CTRL + B e F12: Outra coisa, se você mexe a tempo suficiente no Excel, sabe que vez ou outra ele pode apresentar pequenos defeitos e fechar. Nada mais chato do que perder todo o seu trabalho porque você esqueceu de salvar. O primeiro comando (CTRL + B) serve para você salvar diretamente onde a planilha já está salva. Se você quiser utilizar outra pasta ou mesmo criar uma nova versão da sua planilha, utilize o Salvar Como (F12)
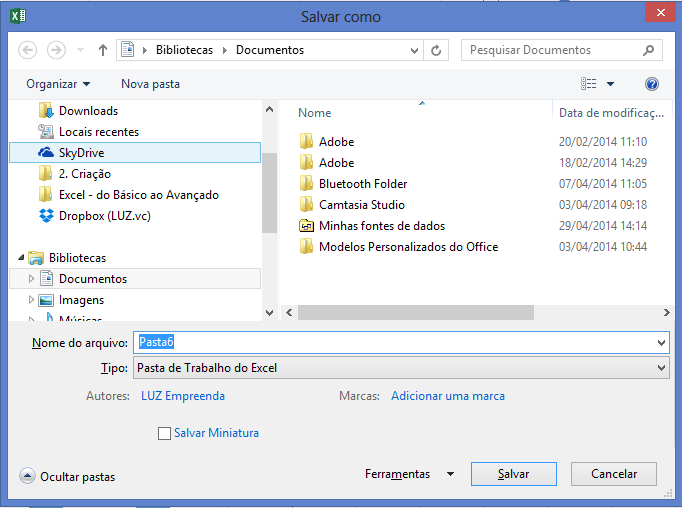
7 – Formatação de Células:
– CTRL + !: Para embelezar a sua planilha utilize esse atalho e mude formatações para ter a sua planilha com um layout mais amigável e explicativo. Aqui você pode fazer mudanças simples como tipo de número e fonte até proteção de células e mudanças em bordas.

8 – Impressão:
– CTRL + P: Use esse atalho para pegar aqueles gráficos e tabelas que você desenvolveu, imprimir e mostrar para colegas, clientes ou superiores. De forma simples é aberta a janela de impressão, onde você pode visualizar sua impressão, escolher qual impressora usar e exatamente o que será impresso.
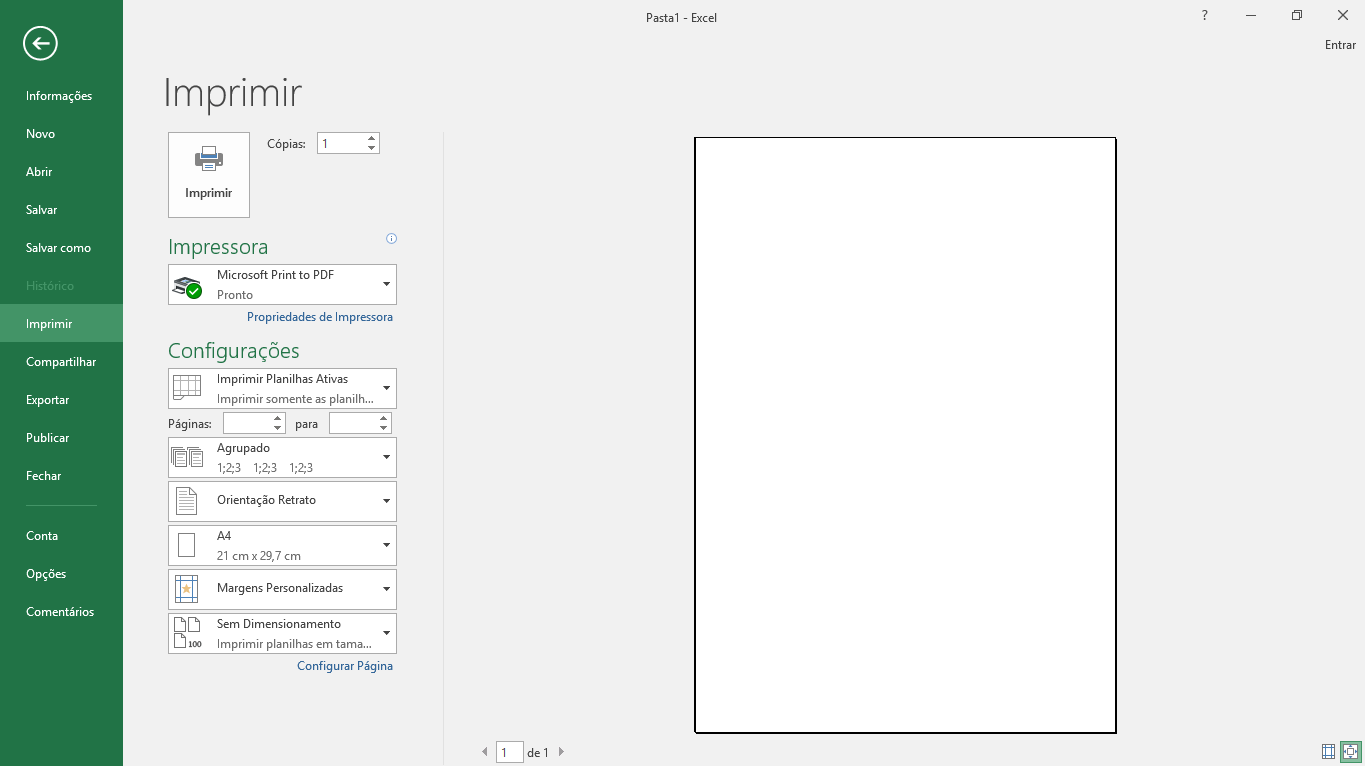
9 – Atalhos de Seleção:
– CTRL + SPACE: Utilize essa atalho se você quiser selecionar a coluna inteira onde está o cursor. No nosso caso, estávamos com o cursor na célula F7 e após usar o atalho, toda a coluna F ficou selecionada.
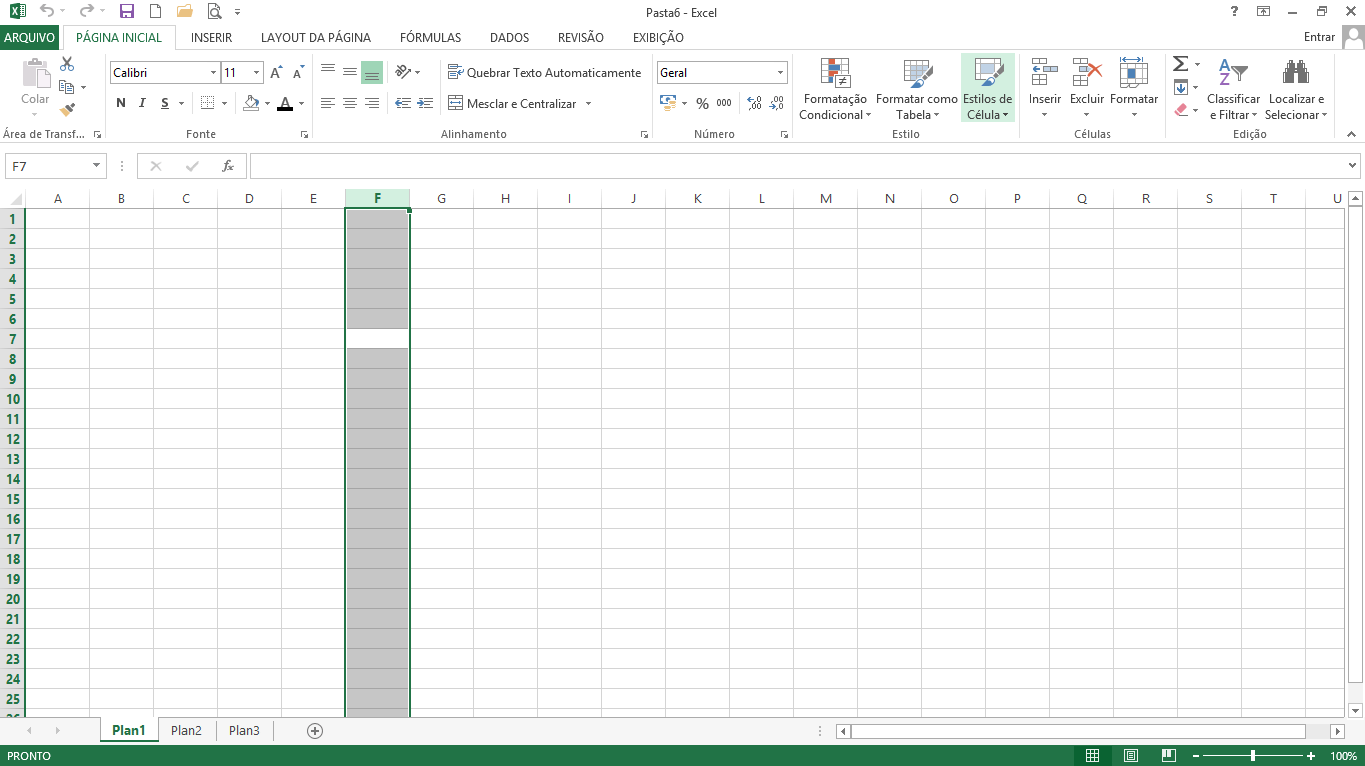 SHIFT + SPACE: Bem parecido com o atalho acima, mas ao invés de selecionar a coluna, selecionará a linha correspondente.
SHIFT + SPACE: Bem parecido com o atalho acima, mas ao invés de selecionar a coluna, selecionará a linha correspondente.
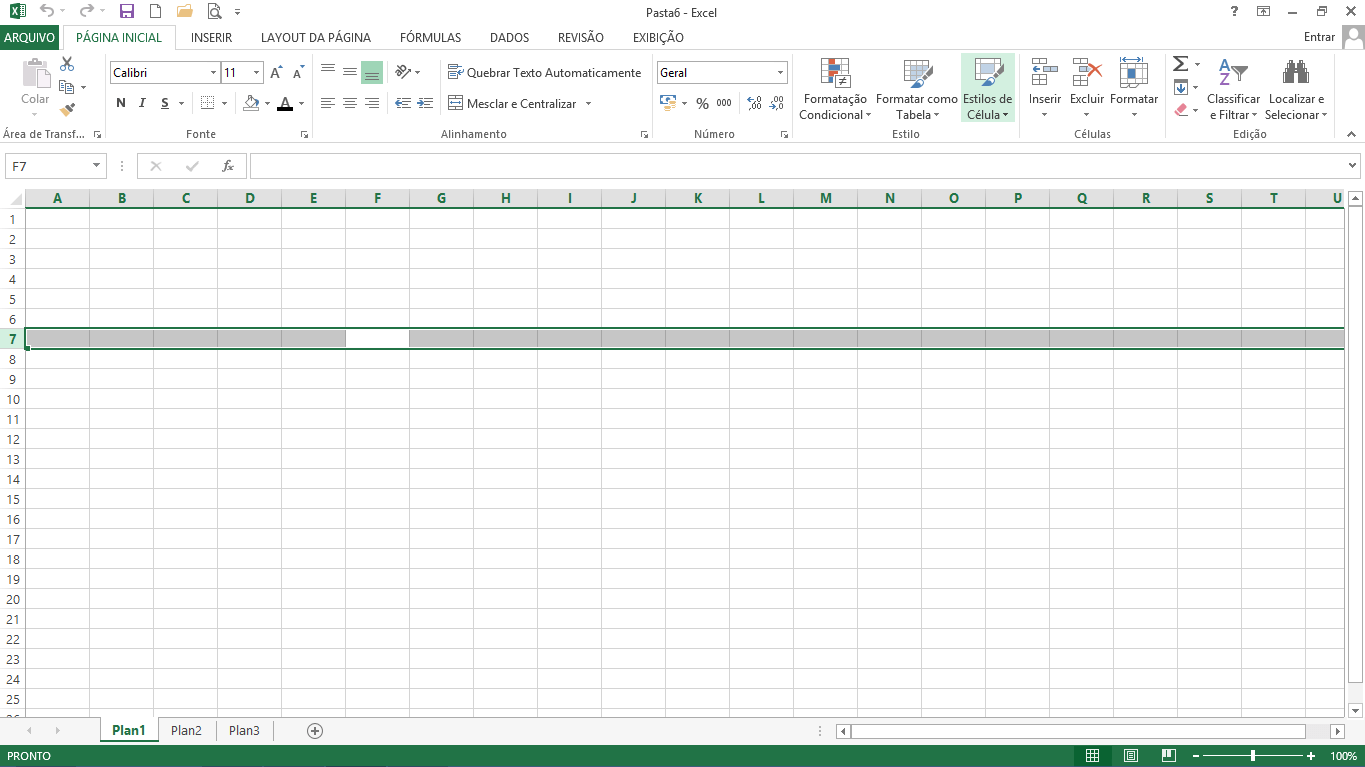
10 – Ajuda:
– F1: Por último, mas não menos importante, com a função ajuda você consegue aprender quase qualquer coisa no excel e fugir de dificuldades de maneira rápida e fácil. Digite no campo de texto o nome da função que você quer analisar que terá diversos links para ler todos os detalhes que você não sabe.
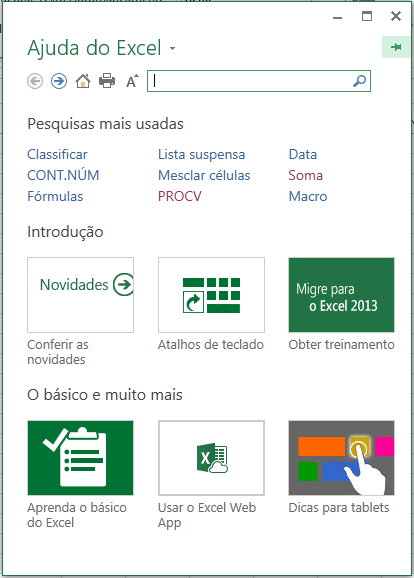
Quer saber mais sobre Excel? Siga nosso Blog!
Se tiver dúvidas de uso, deixe seu comentário que ajudaremos você a tirar o melhor do Excel.