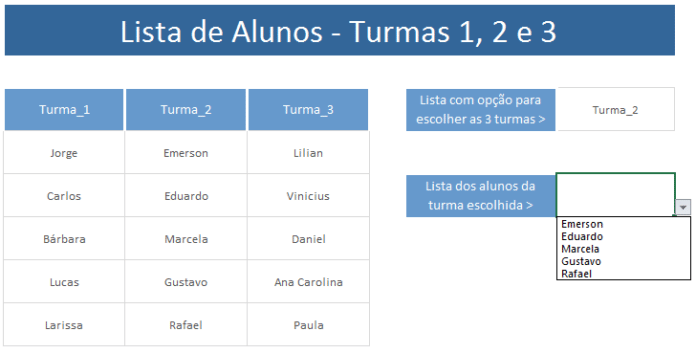
O Excel facilita o dia a dia de muitos profissionais em virtude da sua capacidade de analisar dados e expor resultados. No entanto, quem pensa que ele é eficiente apenas no mundo corporativo está redondamente enganado. Gostaria de aprender sobre fórmulas de Excel do iniciante até o avançado? Separamos 9 dicas para você, confira abaixo:
Função Condicional SE
Essa talvez seja uma das mais usadas e importantes fórmulas do Excel para se trabalhar com lógica e condições no estilo, se alguma coisa acontecer, vai aparecer o resultado x, se não acontecer, o resultado y.
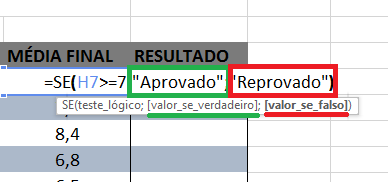
Além de ser possível criar lógicas simples como a mostrada acima, a função SE acaba tendo uma infinidade de usos quando se coloca o SE aninhado (SE dentro de SE), fazendo com que a quantidade de argumentos seja maior.
MÉDIA, MÁXIMO e MÍNIMO
Um uso essencial de funções é na manipulação de números em tabelas de dados. Nesses casos é provável que você queira entender a quantidade média de vendas que realiza por dia ou qual foi a sua maior receita de determinado período ou mesmo qual vendedor teve a menor quantidade de vendas. Independentemente do exemplo, será necessário ter uma série de valores listado:
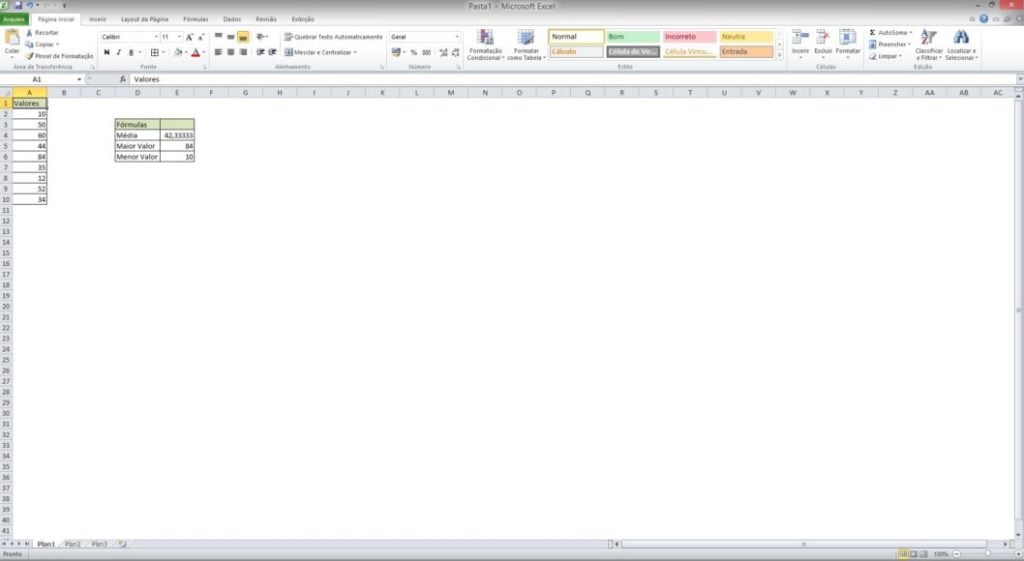
Insira os valores aleatórios de acordo com a sua preferência. No exemplo, a coluna VALORES foi criada com os respectivos dados:
- Célula A2: 10
- Célula A3: 50
- Célula A4: 60
- Célula A5: 44
- Célula A6: 84
- Célula A7: 35
- Célula A8: 12
- Célula A9: 52
- Célula A10: 34
Agora vamos adequar as fórmulas:
Média
Se você quer saber a média de todos os valores informados é necessário que você utilize a seguinte fórmula:
=MEDIA(A2:A10)
Conforme se verifica na célula E4, o resultado foi 42,33333.
Maior valor
Para obter o maior valor inserido nas células A2 até A10, insira:
=MÁXIMO(A2:A10)
Logo, de acordo com a célula E5, o maior valor lançado foi 84.
Menor valor
Agora, para obter o menor valor inserido nas referidas células, insira:
=MÍNIMO(A2:A10)
Assim, de acordo com a célula E6, o maior valor lançado foi 10.
Função de Busca PROCV
Uma outra aplicação essencial no Excel são as funções de busca. Talvez a mais conhecida seja a PROCV, que te retorna valores em uma célula de acordo com o preenchimento de outra.
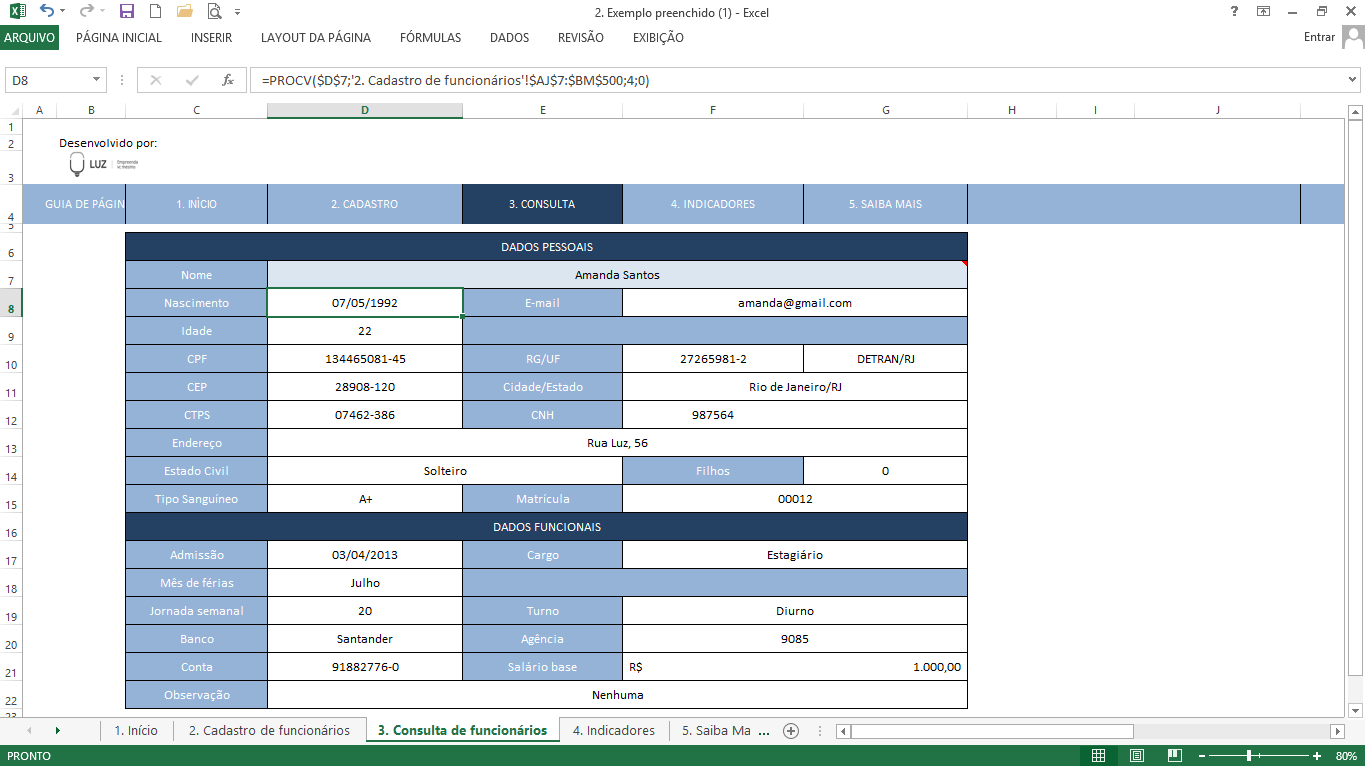
No nosso exemplo, temos a célula D8 retornando o valor 07/05/1992 de acordo com o valor da célula D7 (Amanda Santos). Basicamente a fórmula busca o nome Amanda Santos em uma tabela auxiliar e retorna um valor correspondente na mesma linha, mas em uma coluna á direita (no nosso exemplo, a quarta coluna).
Função INDIRETO
Essa função tem uma série de aplicações, mas uma das que eu mais gosto é criar listas (validação de dados) condicionadas a valores em outras células. Abaixo mostro um exemplo simples, onde na lista só aparecem os nomes dos alunos da turma selecionada.
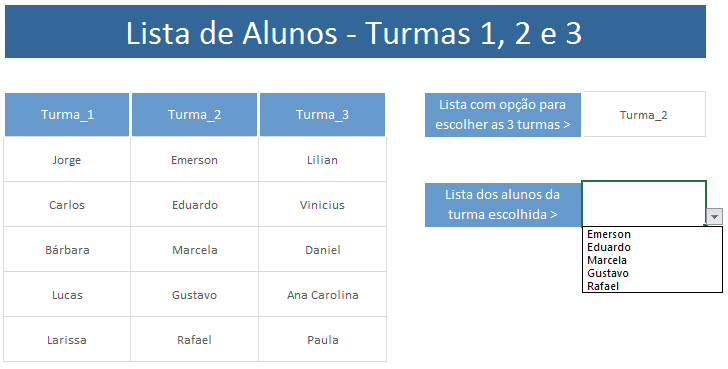
Ainda existem uma série de outras aplicações da função INDIRETO para fazer intervalos de impressão dinâmicos ou para fazer referências a partir de valores textuais em determinadas células.
ARRED, ARREDONDAR.PARA.BAIXO / PARA.CIMA
Para finalizar nossa lista, trago 3 funções de arredondamento que podem ajudar em determinados momentos
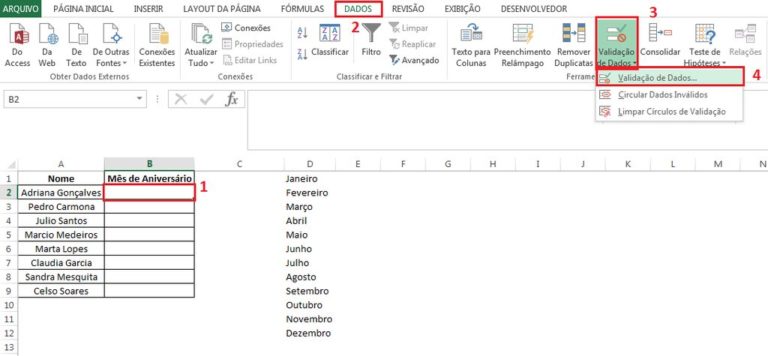
Insira os valores aleatórios de acordo com a sua preferência. No exemplo, a coluna VALORES foi criada com os respectivos dados:
- Célula A2: 24,565999
- Célula A3: 79,536540
- Célula A4: 101,445599
- Célula A5: 2547,222222
- Célula A6: 5005,555600
Agora vamos adequar as fórmulas:
Arredondar
Para arredondar um valor, siga a fórmula utilizada na célula E4.
=ARRED(A2;1)
O valor da célula A2 (24,565999) foi arredondado para 24,60 porque foi informado o valor 1 no campo ‘número de dígito”. Se, por exemplo, fosse informado o valor 2, ao invés de 1, o resultado seria 24,57.
Arredondar para baixo
Para arredondar um valor para baixo, siga a fórmula utilizada na célula E5.
=ARREDONDAR.PARA.BAIXO(A3;2)
O valor da célula A3 (79,536540) foi arredondado para 79,53 porque foi informado o valor 2 no campo ‘número de dígito”. Se, por exemplo, fosse informado o valor 1, ao invés de 2, o resultado seria 79,50.
Arredondar para cima
Para arredondar um valor para cima, siga a fórmula utilizada na célula E6.
=ARREDONDAR.PARA.CIMA(A4;2)
O valor da célula A4 (101,445599) foi arredondado para 101,45 porque foi informado o valor 2 no campo ‘número de dígito”. Se, por exemplo, fosse informado o valor 1, ao invés de 2, o resultado seria 101,50.
Espero que você tenha gostado das dicas e se quiser aprender todas essas funções de maneira fácil, recomendo que você conheça a nossa plataforma de cursos de Excel online!




