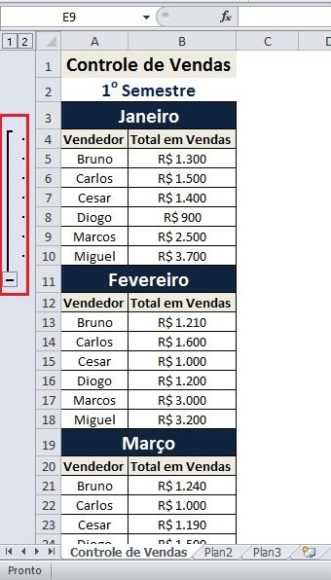
Em muitos casos é necessário trabalhar com grandes quantidades de informações em um único arquivo no Excel, e deste modo surge a necessidade de ocultar algumas informações seja para se obter uma melhor manipulação de tais dados ou até mesmo para tornar a planilha visualmente agradável para consultas.
Pensando nestes aspectos, separamos uma dica muito útil para agrupar informações em tópicos utilizando a ferramenta Agrupar. Veja maiores detalhes a seguir:
Porque agrupar tópicos
Para melhor compreensão a respeito de como e quando utilizar a ferramenta de agrupamento de tópicos utilizaremos um exemplo prático. Na imagem abaixo é mostrada uma planilha de controle de vendas mensal de determinada empresa. Note que esta planilha é atualizada mensalmente com os respectivos valores em vendas de cada vendedor, e deste modo segue relativamente extensa ao longo do ano.

Note ainda que para se obter um melhor controle de visualização das informações de cada mês, torna-se necessário o uso da barra de rolagem que por vezes pode se tornar algo prejudicial à usabilidade da planilha no dia a dia. Deste modo, recomenda-se utilizar o agrupamento de tópicos transformando cada informação desejada em “janelas” que podem ser minimizadas e maximizadas quando se desejar, e deste modo trazer maior leveza visual para consultar informações desejadas na planilha.
Agrupar linhas
Agora que sabemos da importância de se utilizar o agrupamento de tópicos no Excel, vamos tomar o exemplo citado acima para aplicar o agrupamento. Para isso, inicialmente iremos definir cada mês como um tópico, ou seja, cada mês será um agrupamento, deste modo basta:
a) Selecionar o conteúdo de cada mês e acessar a aba “Dados”, em seguida o botão “Agrupar” e “Agrupar” novamente conforme mostra imagem abaixo.
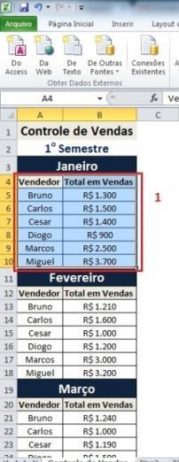
b) Irá abrir uma nova janela conforme abaixo. Selecione a opção “Linhas” e clique em OK.
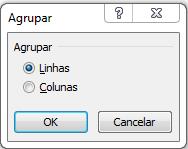
c) Note que após efetuar o procedimento, será exibido ao lado esquerdo da planilha uma linha com sinal de menos (-) tendo assim o mesmo princípio de minimizar e maximizar janelas.
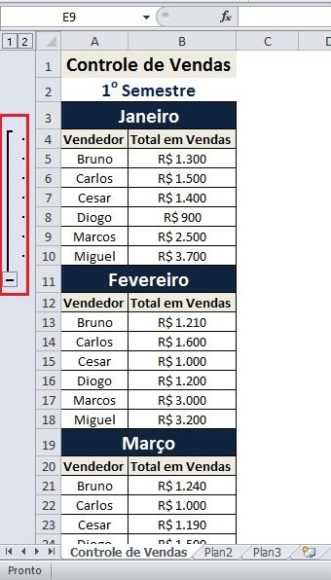
d) Clicando no sinal de menos (-) conforme mostrado na imagem acima, note que as informações referentes ao mês de Janeiro serão ocultadas. Deste modo, para que sejam exibidas novamente, basta clicar no sinal de mais (+) conforme mostrado abaixo:
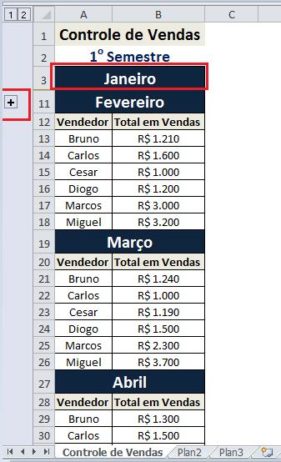
Para efetuar o agrupamento dos demais meses, basta seguir os passos A e B em cada mês selecionado, ficando conforme mostra abaixo:
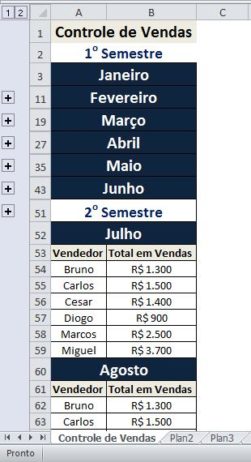
É possível ainda reduzir ainda mais as informações agrupadas, utilizando o agrupamento novamente. Neste caso, basta selecionar as informações já agrupadas e agrupar novamente pela aba “Dados” e a opção “Agrupar”, conforme mostrado abaixo.
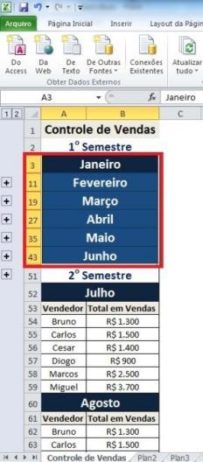
Deste modo, temos como resultado do exemplo citado, o agrupamento de todas as informações referentes ao primeiro semestre, bastante clicar no sinal de mais (+) para expandir os meses e em seguida obter detalhes de cada mês individualmente.
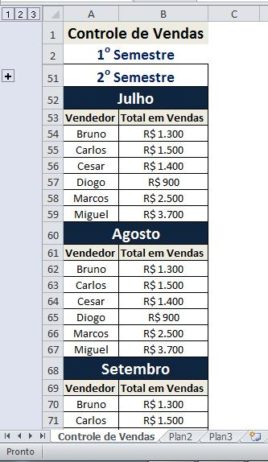
Note também que, ao efetuar os agrupamentos necessários, serão exibidos no lado esquerdo da tela botões de números sequenciais de acordo com a quantidade de agrupamentos existentes na planilha.
![]()
Estes botões funcionam como fases de agrupamento onde, por exemplo, o número 1 exibe o agrupamento máximo e os demais números expandem os níveis de agrupamento conforme mostra imagem abaixo:
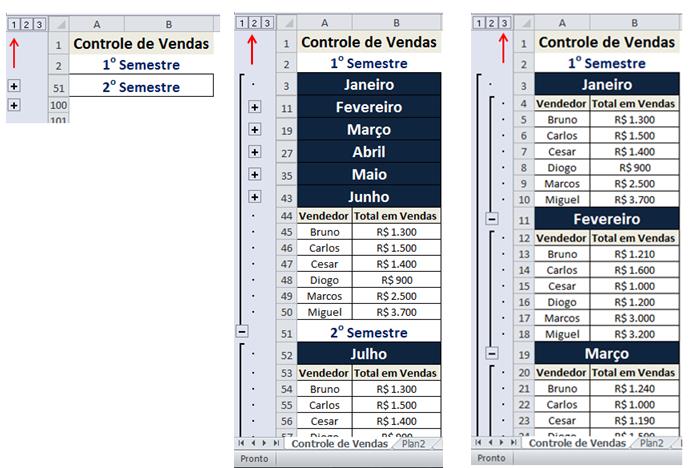
Deste modo, este é um recurso auxiliar para minimizar e maximizar os agrupamentos por fases, sem precisar utilizar os botões de (+) e (-).
Agrupar colunas
Recomendado quando se trabalha com uma planilha contendo muitas colunas, o processo de agrupamento de colunas é semelhante ao agrupamento de linhas. Observe a imagem abaixo para melhor compreensão:

Na imagem acima temos uma planilha de controle de gastos mensais tendo subtotais a cada trimestre. Deste modo, utilizaremos o mesmo procedimento citado anteriormente para agrupar as colunas. A única diferença agora é que basta selecionar a opção “Coluna” na caixa de diálogo de agrupamentos.

Note que após realizar os agrupamentos de colunas necessários, a linha guia de agrupamentos será exibida na parte superior da janela. O processo de manuseio das colunas se dará da mesma forma que o agrupamento de linhas, devendo clicar nos botões (+) ou (-) para minimizar e maximizar as janelas, ou ainda nos botões numerados.
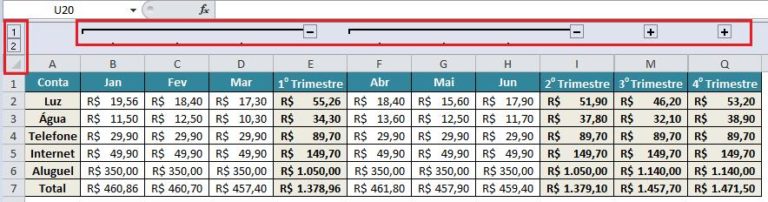
Remover agrupamentos
O processo para excluir agrupamentos no Excel também é muito simples. Neste caso, basta selecionar o agrupamento em que se deseja remover e acessar a aba “Dados>Desagrupar, conforme imagem abaixo:
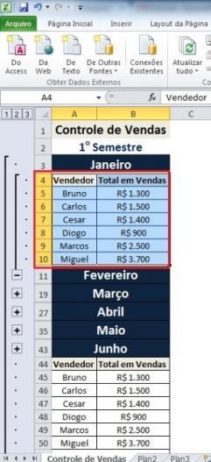
Após efetuar a operação, será exibida uma janela conforme abaixo. Escolha a opção “Linhas” caso sua aplicação de agrupamento seja semelhante à mostrada no exemplo acima.
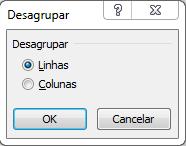
Ao término do procedimento, o agrupamento estará removido.
Há ainda a possibilidade de remover todos os agrupamentos existentes na planilha. Para isso basta acessar: Aba Dados>Desagrupar>Limpar Estrutura de Tópicos. Deste modo, todos os agrupamentos existente na planilha serão removidos.
Como vimos, a opção de agrupamento de tópicos é recomendável quando se trabalha com planilhas onde se tem grandes quantidades de informações. Deste modo, o agrupamento em tópicos traz uma melhor organização dos dados para que estes possam ser melhor exibidos ou organizados para facilitar a








