
Para criar qualquer fórmula no Excel, é absolutamente necessário entender o que são referências relativas e absolutas. Esta é uma funcionalidade que melhor ajuda a manipulas determinada fórmula. Basicamente, ela indica o que deverá ser alterado ou mantido ao copiar a fórmula.
A referência relativa é a funcionalidade mais comum, utilizada por padrão na fórmula. Quando a fórmula é copiada, a fórmula é automaticamente refeita baseando-se na lógica. Veja:
Esta é a fórmula original:

Observe que ao ser copiada, ela automaticamente ajusta a fórmula.
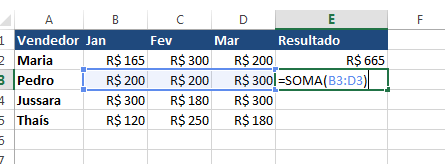
Dica: Você pode copiar e colar por meio das teclas Crtl + C e Ctrl + V ou por meio da alça de preenchimento.
Já as referências absolutas é a funcionalidade que indica quais partículas da fórmula não devem ser alteradas ao copiar e colar. Elas se mantêm como foram definidas inicialmente e são representadas pelo cifrão ($).
Para ilustrar este conceito, vamos usar uma tabela que converte automaticamente os valores dos produtos que estão em Dólar para Real.
A fórmula utilizada está ok. Ela Pega o valor em Dólar da célula referente ao produto Smartphone e multiplica pela cotação do dólar em janeiro. Com isso obteremos o valor do produto na moeda Real. No exemplo utilizado, a fórmula deverá ficar assim:
=B6*B2
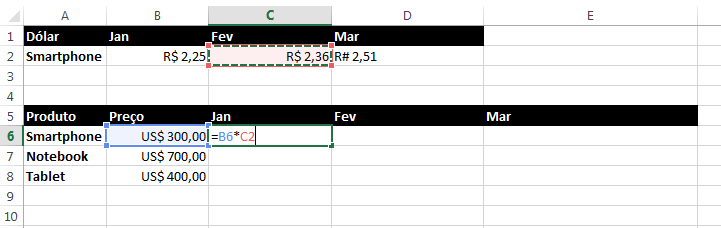
Agora observe que, ao copiar a minha fórmula para a linha abaixo, ela não irá funcionar corretamente.

Com essa fórmula, o Excel automaticamente faz referência a célula abaixo da célula correta (C2), apresentando um resultado incorreto:
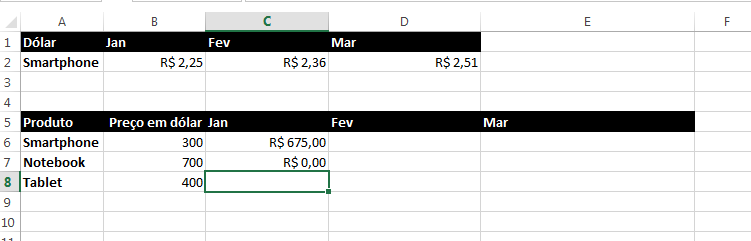
Para que a fórmula possa ser copiada corretamente para as demais colunas, deve-se fazer uma referência absoluta ao valor do Dólar em Real (C2, no caso do exemplo). Para isso, posicione o cursor sobre o valor correspondente ao C2 na fórmula e tecle F4. Será apresentado um símbolo de cifrão no valor correspondente.
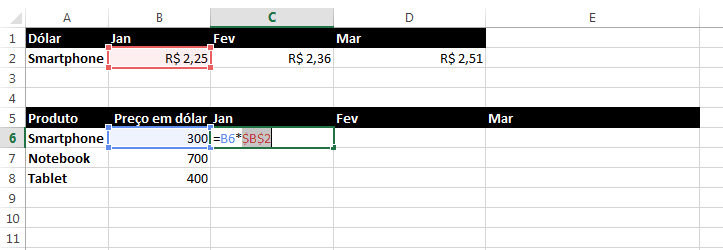
Com isso, ao copiar e colar a fórmula, o valor referente ao preço do produto em Dólar será atualizado (no exemplo para B7), porém o valor do dólar se manterá em janeiro (C2), e não será movido para a linha abaixo.
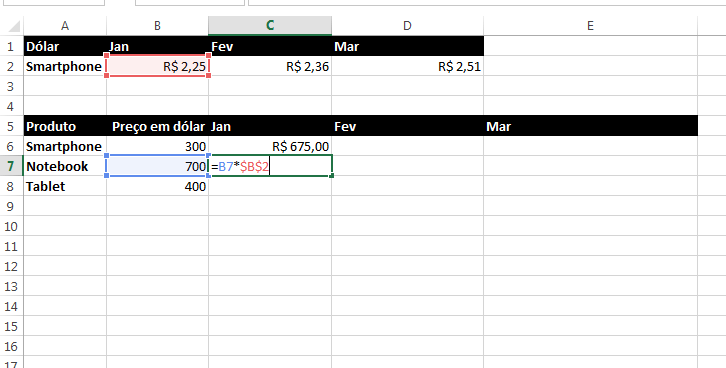
No entanto, se esta fórmula for copiada para a célula ao lado, o valor será copiado incorretamente. Por isso, teremos de aplicar referências absoluta e mista na fórmula.
Antes de dar prosseguimento a criação de fórmula é preciso saber que existem outros tipos de referências absolutas. Para aplicá-las, basta pressionar a tecla F4 até obter o valor absoluto desejado. Confira quais tipos de referências o Excel possui.
A1: Referências Relativas. Ao copiar, tanto os valores da coluna quanto da linha serão atualizados.
A$1: Referência Mista. Linha absoluta e coluna relativa. Ao copiar, a linha permanecerá inalterada, porém a coluna irá mudar.
$A1: Referência mista. Linha relativa e coluna absoluta. Ao copiar, apenas a linha irá mudar. Já a coluna permanecerá inalterada.
$A$1: Referência absoluta. Linha e coluna absoluta. Ao copiar, tanto a linha quanto a coluna permanecem inalteradas.
Baseadas nessas informações, vamos alterar a fórmula para que possamos copiar está fórmula para as demais linhas e colunas da tabela. A fórmula inicial deverá ficar assim:
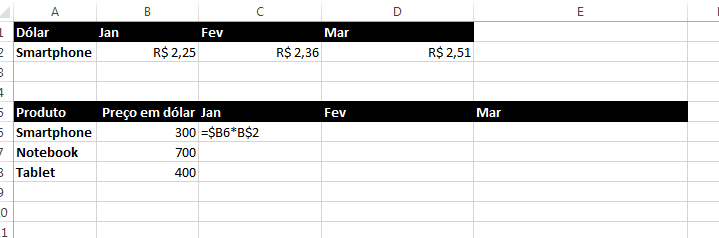
Agora, ao copiar e colar para a coluna e para a linha, o Excel irá alterar corretamente os valores.
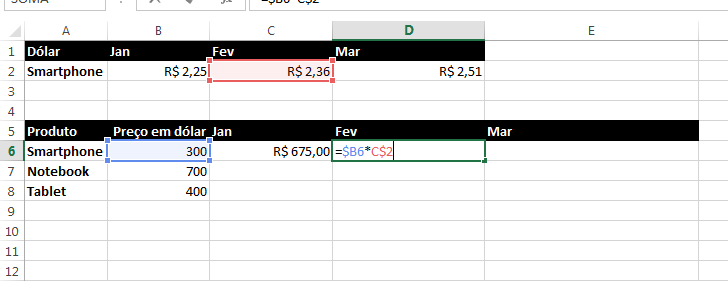
Viu como é simples trabalhar com referências absolutas e referências relativas? Desta maneira fica mais fácil criar e aplicar fórmulas. Caso tenha mais dúvidas, confira os demais posts com dicas sobre o Microsoft Excel.








