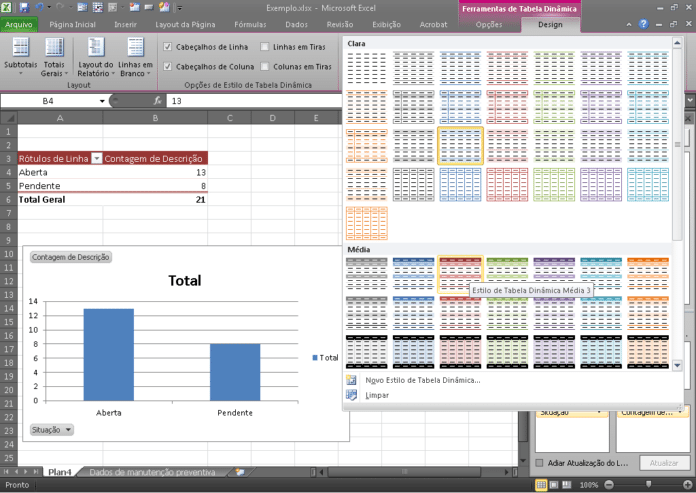
O Excel é um aplicativo poderoso do pacote Microsoft Office que pode ser empregado em diversas áreas do conhecimento: planejamentos financeiros, criação de calendários, gráficos de Gantt, controles de processos e muito mais.
Sua utilidade na manutenção preventiva não é diferente e a utilização de algumas ferramentas deste aplicativo pode garantir uma análise mais eficaz do histórico de máquinas e equipamentos.
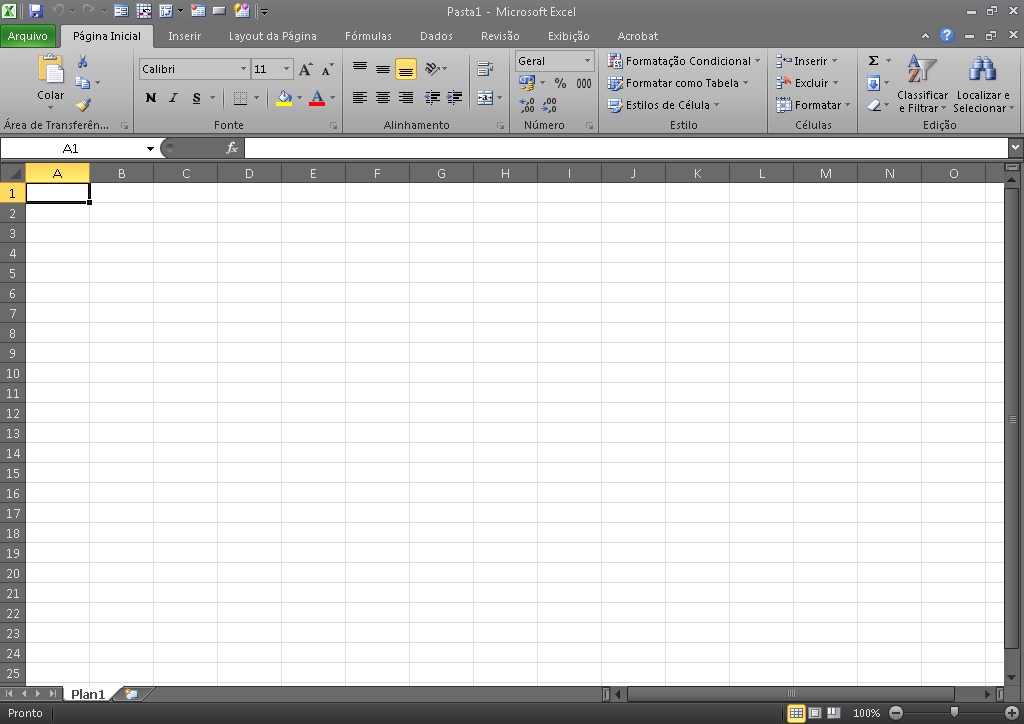
Na manutenção preventiva, que é realizada a fim de “prever” o comportamento das peças e componentes de máquinas e/ ou sistemas, a fim de evitar falhas durante a operação, por exemplo, o histórico de falhas de um equipamento pode ser convertido em gráficos de fácil visualização em segundos com o recurso “Tabela Dinâmica”.
Colhendo os dados a serem analisados
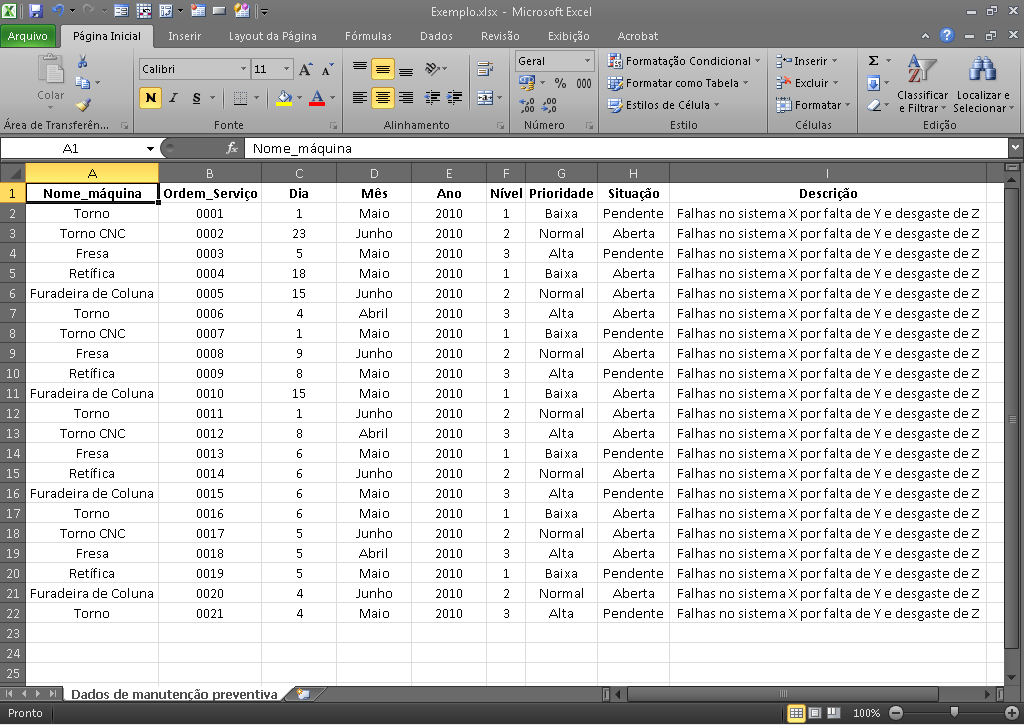
Normalmente os dados são colhidos em softwares de manutenção no modelo acima. Estes boletos –denominados bancos de dados– possuem apenas informações, sem maiores detalhes ou formatações e, geralmente, filtrar e buscar dados se torna uma função cansativa quando o histórico é composto por centenas ou milhares de dados.
Ainda conforme a imagem deve-se selecionar a célula A1.
Na sequencia seleciona-se a guia Inserir e em seguida deve-se clicar em “Tabela Dinâmica”:
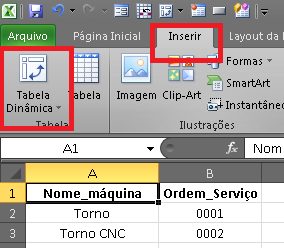
Automaticamente todo o banco de dados é selecionado. Note que a tabela ou intervalo é destacada. Logo após deve-se selecionar a opção “Nova planilha” a fim de que os dados sejam mais bem organizados em outra planilha da pasta de trabalho em questão.
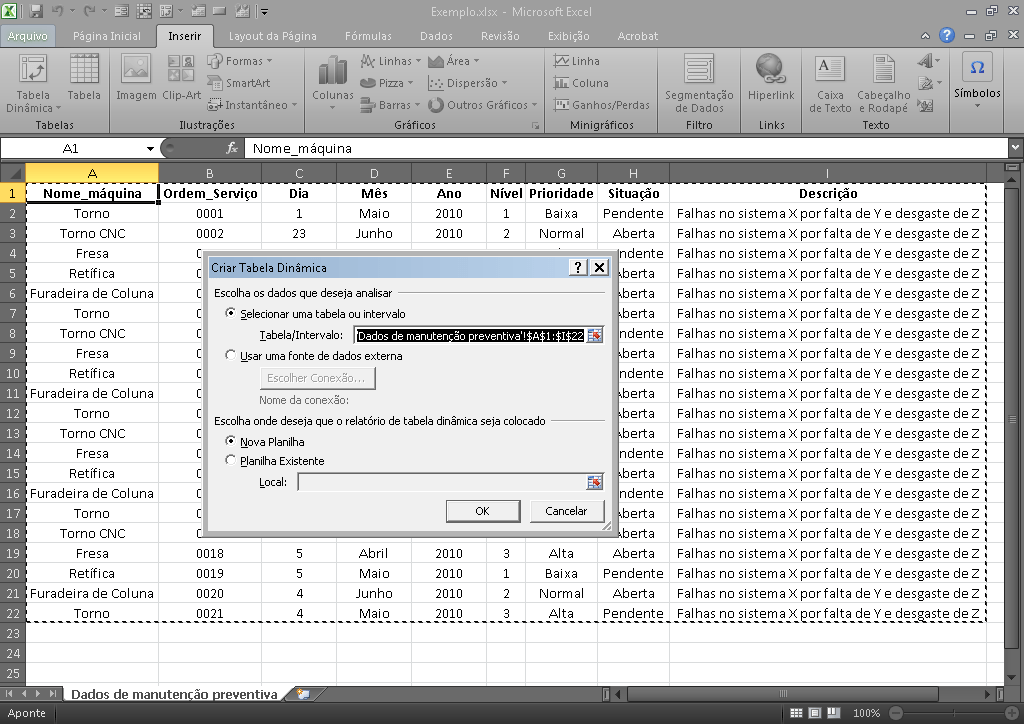
Ao clicar em “OK” surge na tela uma nova planilha com as ferramentas para a construção da tabela dinâmica. A “Lista de Campos” surge à direita e é com ela que é possível criar a análise de variáveis que poderá resultar em tabelas ou gráficos.
Note que dentro da “Lista de Campos” é possível encontrar todas as variáveis, ou seja, os rótulos do banco de dados de origem.
Importante: é essencial que o banco de dados de origem não contenha células mescladas.

Clicando, por exemplo, nas variáveis “Situação” e “Descrição” e colocando-as conforme a imagem, teremos automaticamente a quantidade de falhas abertas e pendentes neste departamento de manutenção.

Em “Ferramentas de Tabela Dinâmica” na guia opções, seleciona-se “Gráfico Dinâmico”.
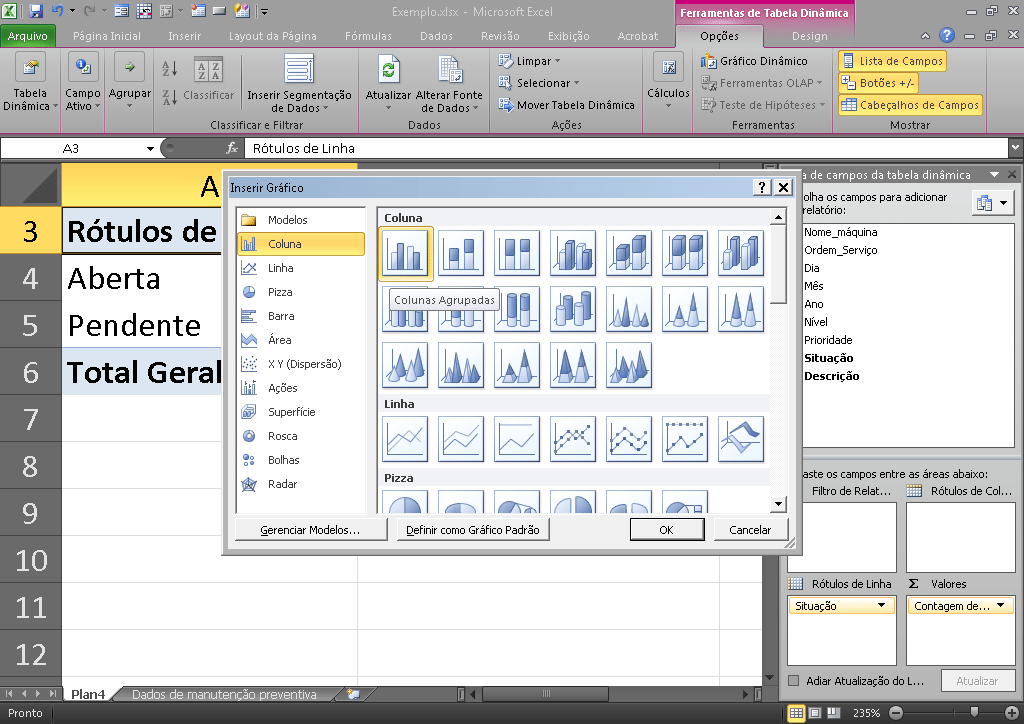
Após a abertura da caixa de diálogo “Inserir Gráfico”, deve-se escolher o modelo de gráfico que melhor represente os dados selecionados.
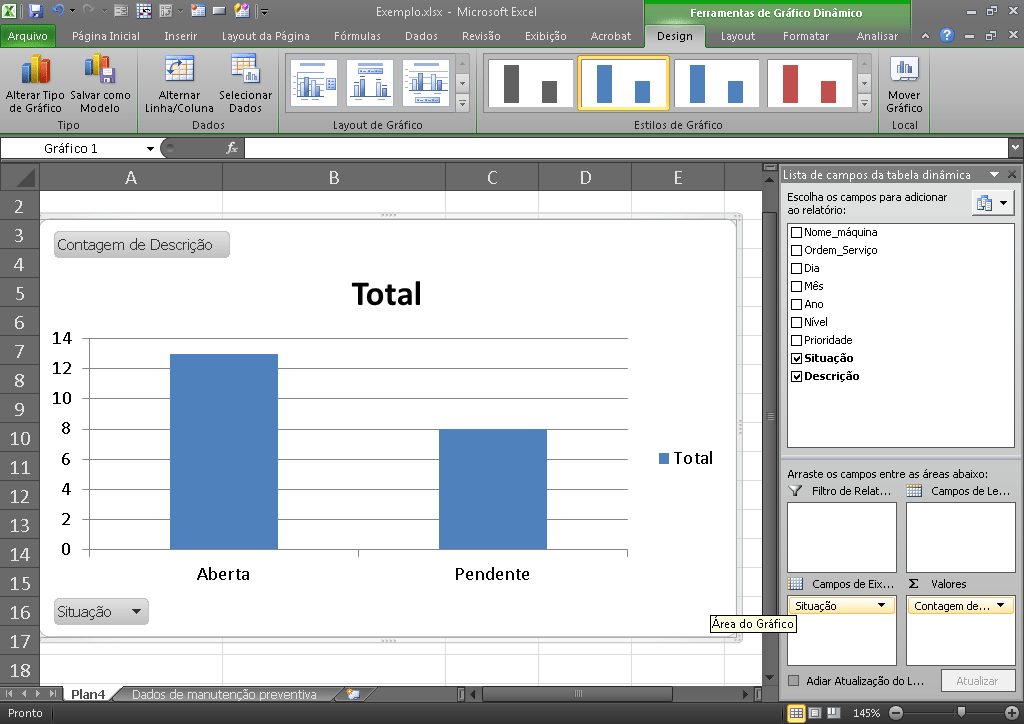
Neste exemplo o tipo de gráfico escolhido foi à primeira opção, gráfico em colunas. Após a seleção o gráfico é montado automaticamente conforme exemplo abaixo.
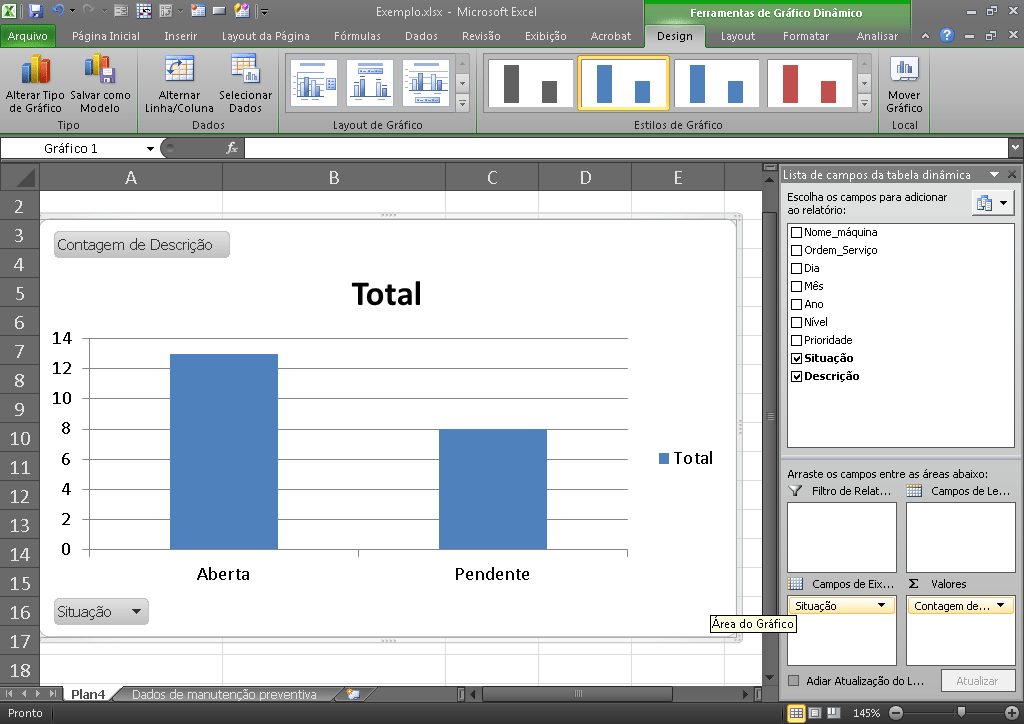
Além do gráfico gerado, em “Ferramentas de Tabela Dinâmica” na guia “Design” há uma série de designs prontos para aplicar na tabela a fim de que ela fique mais adequada a cada tipo de relatório.

Desta forma rápida e prática, diversos gráficos podem ser criados para facilitar a análise do histórico de falhas e auxiliar no plano de manutenção preventiva em questão.
Outro exemplo:
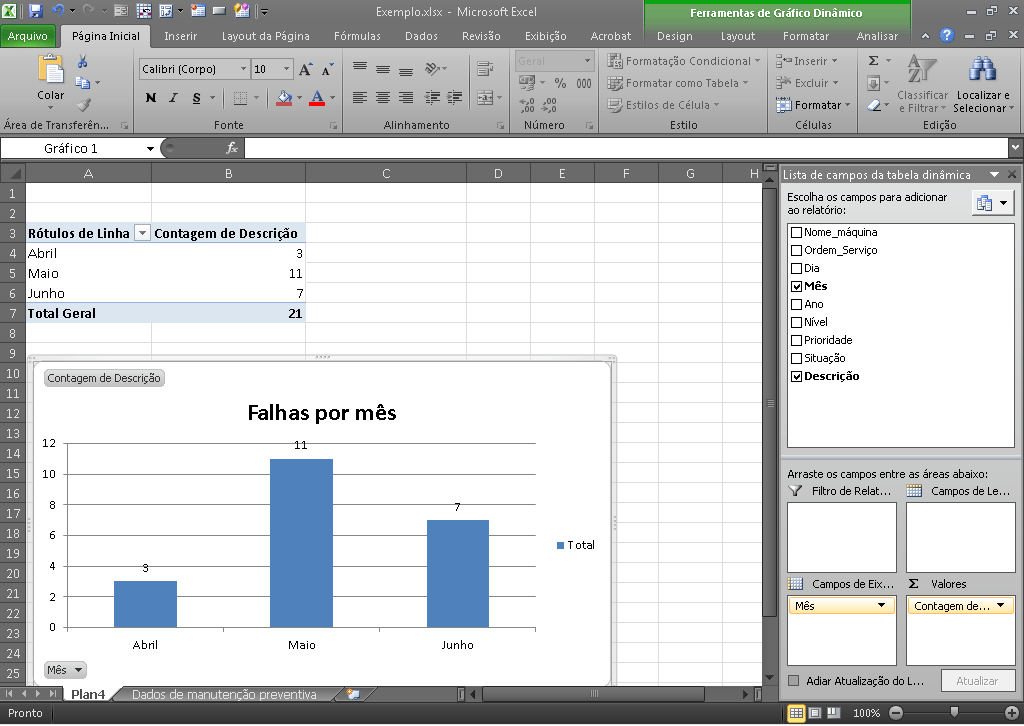
Caso você quiser ter a planilha com o resultado final deste tutorial, você pode baixar o arquivo e comparar os resultados.
Você tem alguma dúvida em relação ao tutorial? Deixe suas perguntas nos comentários abaixo!









