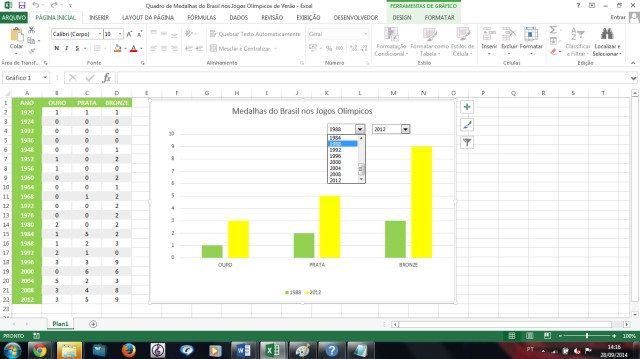
As caixas de combinação oferecem ótimas possibilidades para uma melhor visualização de dados no Excel, permitindo uma interação maior entre os dados de uma célula em um gráfico. Basicamente, essa caixa combinará uma caixa de texto com uma de listagem, criando uma lista suspensa. Em nosso exemplo, vamos mostrar como trabalhar com duas caixas de combinação, buscando traçar o comparativo entre duas séries de dados.
Para inserir uma caixa de combinação na planilha, é preciso que a guia “Desenvolvedor” esteja visível, o que não acontece por padrão. Assim, será necessário personalizar o Excel para exibir o menu corretamente, conforme os passos a seguir:
Como exibir a guia “Desenvolvedor” no Excel
1. Clique no menu “Arquivo”, localizado no canto superior esquerdo da tela.

2. Na listagem que se abriu, ao descer será encontrada alternativa “Opções”. Clique nela.
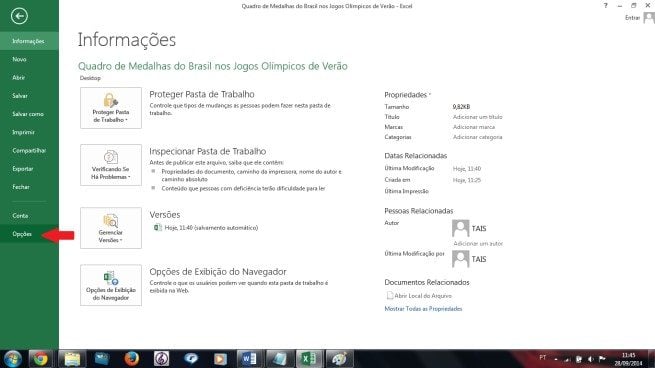
3. Está visível agora a caixa “Opções do Excel”. Ao clicar em “Personalizar faixa de opções”, será exibida na parte direita da tela as guias principais, onde a guia “Desenvolvedor” estará desabilitada. Habilite-a, clique em “OK”, na parte inferior e pronto. A partir de agora a guia será exibida.
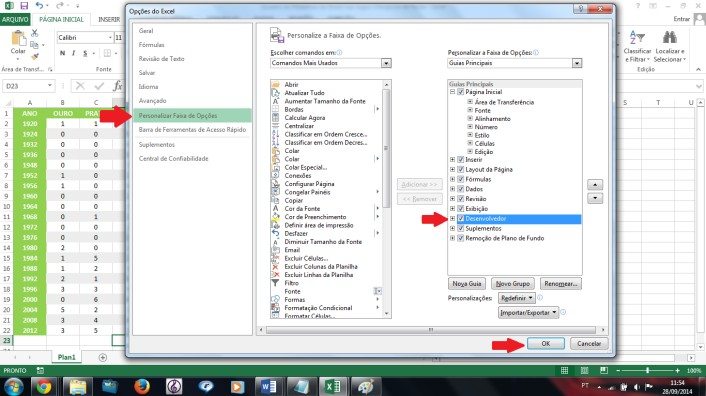
Criando um controle e inserindo a função “ÍNDICE”
Para trabalhar com as caixas de combinação, criaremos uma nova tabela a partir daquela já existente, copiando o cabeçalho e as duas primeiras linhas (limpando os dados nelas inseridos), já que o comparativo será feito em relação a dois anos diferentes. Na nova tabela, criaremos mais uma coluna, denominada “Controle”, que abrigará as funções que permitirão que os formulários funcionem corretamente.
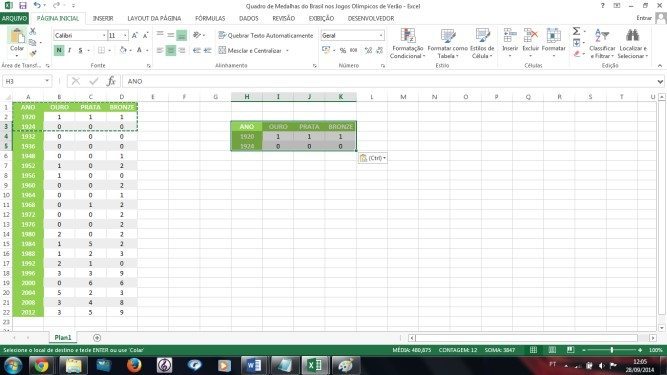
Na célula referente ao primeiro ano a ser comparado (em nosso exemplo, H4), vamos utilizar a função “ÍNDICE”, a fim de retornar o item desejado da matriz. O primeiro parâmetro será a própria matriz (em termos mais simples, toda a tabela que fora criada primeiro, com exceção do cabeçalho), que deverá ser fixado. A seguir o número da linha, que será justamente a célula escolhida para o controle (L4, em nosso exemplo), que será também fixado. Para fixar um parâmetro, basta acionar a tecla F4 no teclado.
Para inserir o último parâmetro, relacionado ao número da coluna, será preciso lançar mão de uma nova função, chamada “CORRESP”, que como o próprio nome indica retornará um elemento correspondente (valor procurado). Em nosso exemplo, será o ano da tabela que foi criada a partir da primeira, fixando-se apenas a linha. Para a “Matriz procurada”, informaremos as células do cabeçalho da tabela de origem, que também serão fixadas, e o tipo de correspondência será 0 (correspondência exata). Finalmente, vamos copiar a função para as demais células da nova tabela, tendo o cuidado de substituir o parâmetro “número de linha” nas células que serão controladas pela célula L5.
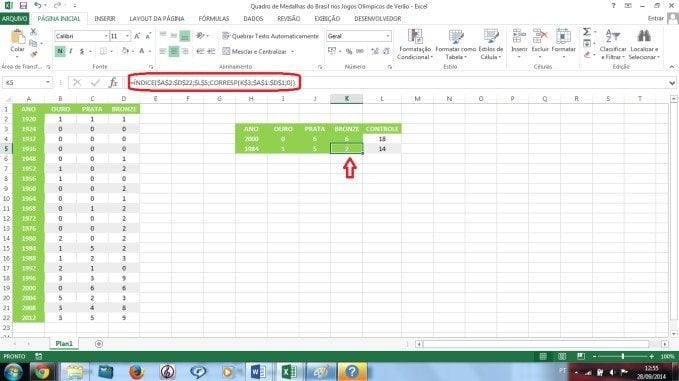
Inserindo o gráfico e as caixas de combinação
Como vamos trabalhar com duas séries de dados a serem comparadas, vamos inserir duas caixas de combinação, o que será feito na guia “Desenvolvedor” já habilitada, clicando-se em “Inserir” e escolhendo-se, dentro do grupo “Controles de formulário” a caixa de combinação. Após a escolha, será necessário “desenhar” o controle dentro da planilha. Feito isso, iremos clicar com o botão direito no objeto e selecionar a opção “Formatar controle”, na qual três informações serão requeridas.
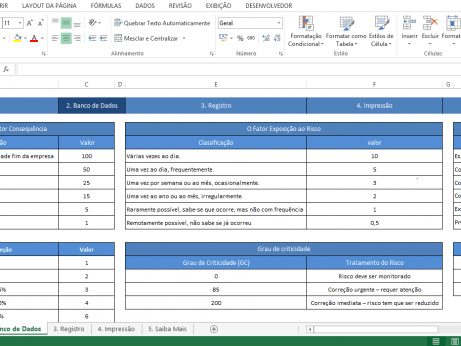
Para o “Intervalo de entrada”, selecionaremos os anos na tabela original, sem o cabeçalho. O “Vínculo da célula” será a célula responsável pelo controle. Nesta primeira caixa de combinação, em nosso exemplo, utilizaremos a célula L4. Na opção “Linhas suspensas”, o número refere-se à quantidade de linhas que aparecerão quando clicarmos na caixa. A seguir, inserimos a segunda caixa de combinação e tomamos o cuidado, na formatação do controle, de vincular à célula L5, já que será referente à segunda série de dados da comparação.
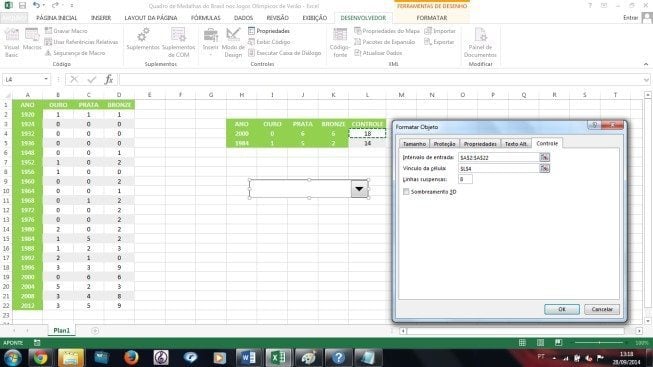
Finalmente, vamos inserir o gráfico, selecionando os dados da tabela que foi criada por último, com exceção da coluna “Controle”, e formatá-lo conforme desejado. As caixas de combinação traçarão o comparativo entre dois anos escolhidos. Uma dica de formatação é colocar os objetos dentro da área do gráfico.
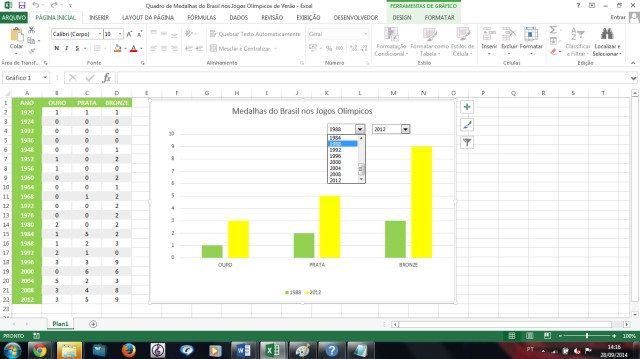
Assim está pronto o nosso gráfico com caixas de combinação. Aumente os seus conhecimentos sobre as ferramentas do Excel conferindo mais dicas em nosso blog.









