
Pode-se definir como banco de dados todo conjunto de informações que se relacionam entre si e no qual é possível manipulá-las, consultá-las e administrá-las.
Dentro do Excel, este conceito não é diferente: é possível criar uma base de dados conforme a sua necessidade e realizar todos os processos de gestão das informações. Porém, para realizar tais atividades, se faz necessário o uso das funções específicas para bancos de dados. Pensando neste assunto, separamos as melhores funções para esta ocasião no Excel. Acompanhe!
Termos Gerais
Para compreendermos as principais funções de bancos de dados no Excel é preciso conhecer inicialmente alguns detalhes que são:
1- Toda função de banco de dados inicia-se a sigla BD (exemplo: BDSOMA, BDMÉDIA, BDEXTRAIR, entre outras).
2- Todas as funções de banco de dados no Excel, possuem a mesma sintaxe. Sendo: Nome_da_função (Banco_de_dados; Campo; Critérios)
Onde:
Banco_de_dados: Refere-se a toda matriz onde será feita a análise dos dados.
Campo: Indica a coluna que será utilizada na função. Neste caso pode ser expressada pelo nome da coluna entre aspas (“”), ou ainda pelo número (sem aspas) que represente a posição da coluna dentro da lista: 1 para a primeira coluna, 2 para a segunda coluna e assim por diante.
Critérios: Representa o intervalo de células que possui as condições específicas a serem pesquisadas.
Exemplo Prático
Para compreendermos as funções de banco de dados no Excel, iremos adotar um simples exemplo conforme mostrado na imagem abaixo, onde temos um banco de registro de vendas de uma empresa, com o nome de cada vendedor, a quantidade de vendas realizadas e seus respectivos estados onde atuam.
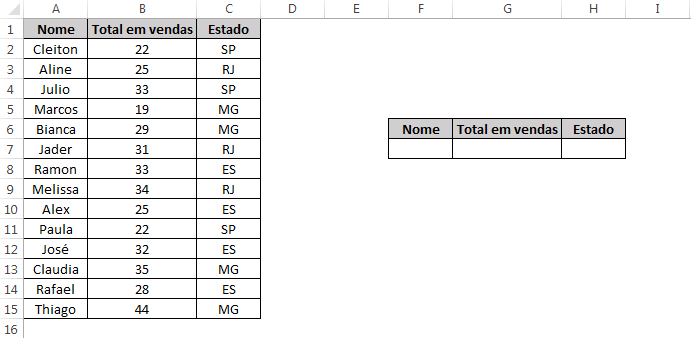
Note que ao lado do banco, temos uma área com os campos: Nome, Total em vendas e Estado. Neste campo será realizado as consultas que desejamos no banco de dados.
Uso das Funções
Com base no exemplo acima, vamos utilizar algumas funções para manipulação dos dados do banco. Neste caso temos as seguintes funções:
BDSOMA
Realiza a soma de todos os argumentos que estamos especificando. Por exemplo, se quisermos saber o total de vendas realizadas pelos vendedores de São Paulo, bastaria esta informação no campo de pesquisa conforme mostrado abaixo:
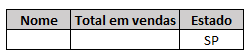
Neste caso, basta inserir a função BDSOMA em uma célula que mostrará o resultado da nossa pesquisa. Veja abaixo:
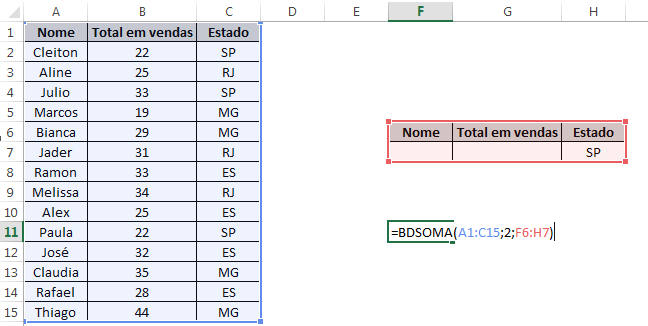
Observe que estamos dizendo para o Excel somar todos os valores contidos na coluna 2 (Total de Vendas) cujos critérios sejam iguais aos contidos em nosso campo de pesquisa (F6:H7).
Deste modo, ao término da função temos o seguinte resultado:
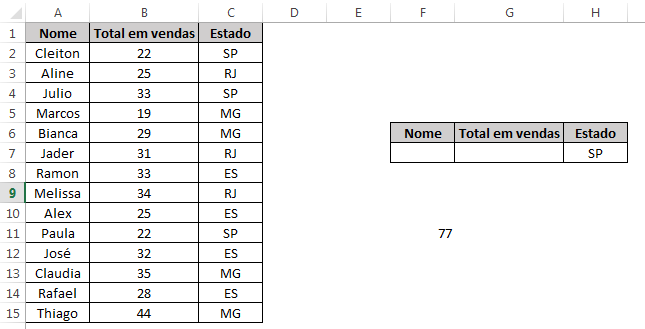
BDMAX
Esta função retorna o maior valor de acordo com os nossos critérios de pesquisa. Neste caso, desejamos saber qual foi o maior valor de vendas realizado por um vendedor no Rio de Janeiro.
Sendo assim, basta adequar nosso critério e inserir a função BDMAX conforme mostrado abaixo:
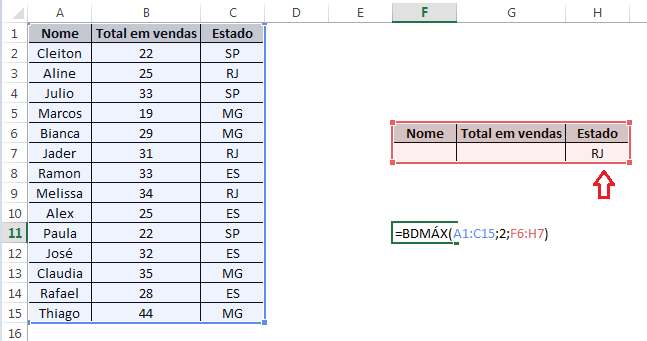
Note que estamos dizendo para o Excel trazer o valor máximo em vendas dentro do critério (Estado = RJ).
Ao término da função temos o seguinte resultado.

Observação: No Excel existe ainda a função BDMIN que traz o valor mínimo dentro de um critério estipulado.
BDEXTRAIR
Esta função extrai do banco de dados um único registro que corresponde as condições especificadas.
Neste caso, desejamos extrair o total de vendas e o estado de um vendedor selecionado no campo de critérios conforme mostrado abaixo:
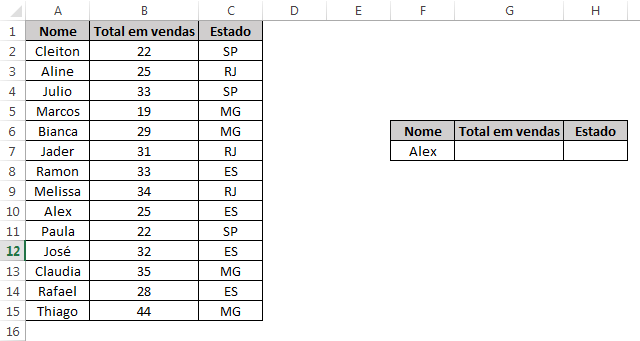
Para isto, vamos inicialmente extrair o total de vendas do vendedor selecionado. Deste modo, utilizamos a função BDEXTRAIR conforme mostrado abaixo:
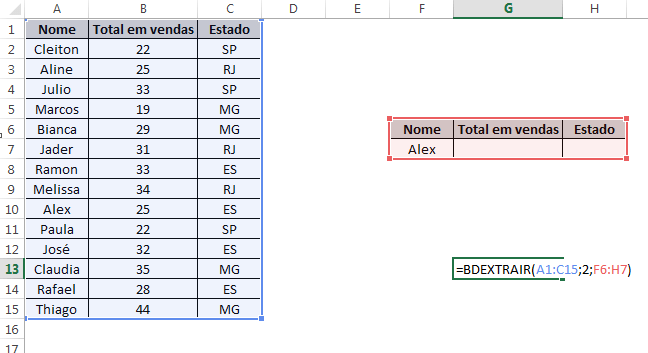
Ao término da operação tecle Enter e confira o resultado.
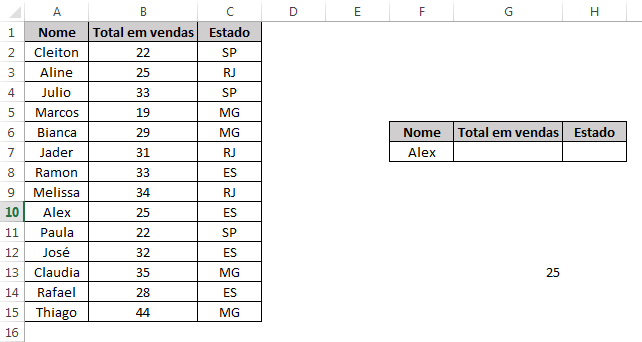
Em seguida basta inserir a mesma função para conhecermos o estado em que atua o vendedor selecionado. Neste caso, basta alterar o campo para Estado (coluna 3).
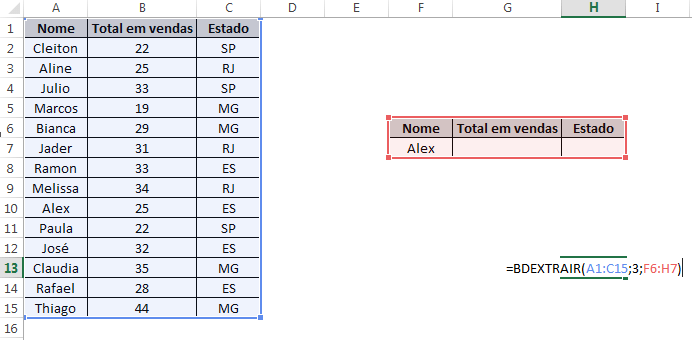
Ao término da operação tecle Enter e confira o resultado.
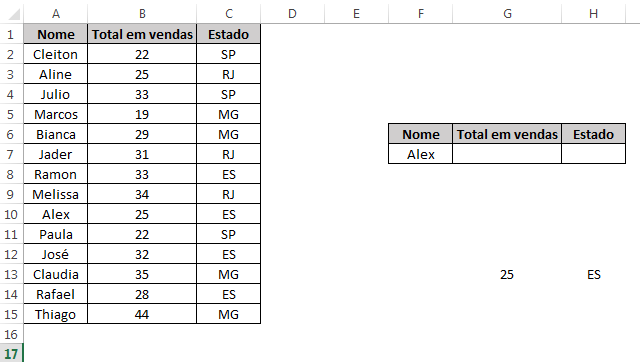
BDCONTAR
Esta função conta as células que contém números no campo onde será definido os critérios.
Podemos neste caso, contar quantos vendedores possuem cada estado. Deste modo, basta definirmos os critérios e posteriormente inserirmos a função BDCONTAR conforme mostrado abaixo:

Observe que estamos dizendo para o Excel contar o número de registros vendas realizadas no Rio de Janeiro. Ao término da operação basta teclar Enter e conferir o resultado.
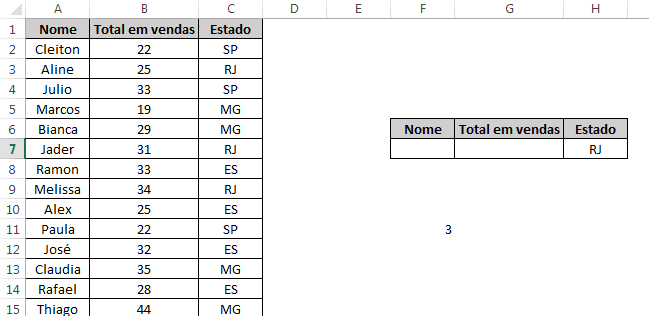
Importante: Ao contrário da função BDSOMA onde é somado o total de valores presentes na coluna, a função BDCONTAR mostra o total de registros de acordo com o critério adotado.
Outras funções
Além das funções mostradas acima, existem algumas outras funções para banco de dados no Excel. São Elas:
BDCONTARA: Faz a contagens de células não vazias em um banco de dados
BDDESVPA: Traz o desvio padrão baseado na população inteira de entradas selecionadas de um banco de dados
BDEST: Faz estimativa do desvio padrão com base em uma amostra de entradas selecionadas
BDMÉDIA: Calcula a média das entradas selecionadas de um banco de dados
BDMÍN: Apresenta o valor mínimo de entradas selecionadas de um banco de dados
BDVAREST: Faz estimativa da variância com base em uma amostra de entradas selecionadas de um banco de dados
BDVARP: Realiza o cálculo da variância baseado na população inteira de entradas selecionadas.
Com base nas informações mencionadas, foi possível conhecer as principais funções para banco de dados no Excel. Deste modo, qualquer usuário torna-se apto a manipular informações de maneira eficiente em registro no Excel.
Deseja aprender mais sobre funções e banco de dados no Excel? Acompanhe nosso site!








