
Muitas vezes precisamos trabalhar com planilhas tão extensas no Excel que temos dificuldades em visualizar os dados prioritários e encontrar as colunas e linhas que necessitam de alteração.
Nessas situações uma solução bastante eficiente é ocultar linhas ou colunas inteiras para que a planilha seja melhor visualizada durante uma apresentação, por exemplo, ou ainda para diminuir o uso da barra de rolagem.
Para te ajudar nessa tarefas, separamos abaixo um passo a passo simples, porém muito útil, para facilitar o seu trabalho.
Na imagem abaixo, temos uma planilha de controle de vendas relacionando vendedores com os seus respectivos valores de vendas mensais em um ano.

Note que temos uma planilha relativamente extensa e que, caso surja a necessidade de trabalhar com apenas alguns dados, será necessário descartar a visualização de informações que não são importantes
Baseando-se na planilha acima, vamos supor que precisaremos consultar somente as vendas dos clientes do Turno 2. Neste caso, primeiro selecione as linhas que serão ocultadas, no caso, as correspondentes aos clientes do Turno 1. Em seguida, clique com o botão direito do mouse em cima da área selecionada e selecione a opção Ocultarconforme mostra imagem abaixo:
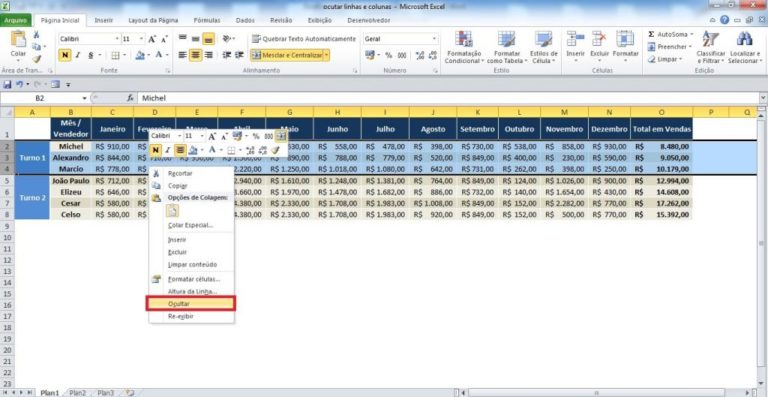
Após efetuar o procedimento acima, note que as linhas referentes aos vendedores do Turno 1 foram ocultadas facilitando, assim, a consulta do vendedores do Turno 2.

Reexibindo linhas e colunas
Para voltar a exibir as linhas ou colunas que foram ocultadas, basta seguir os passos a seguir:
Primeiro, leve o mouse no intervalo de linhas ou colunas que foram ocultadas. No caso do exemplo acima este intervalo é linha 1 e 5. A imagem de seta do mouse deverá aparecer diferente, conforme a imagem a seguir:
![]()
Atenção: não confunda com a seta de ajuste de tamanho das linhas e colunas que possui o travessão interno preenchido em preto.
Em seguida, clique com o botão direito do mouse e selecione a opção Re-exibir conforme mostra a imagem abaixo:

Ao término da operação, note que as linhas ocultadas serão reexibidas novamente. Vale ressaltar que o procedimento para ocultar e reexibir linhas e colunas é o mesmo.

É importante ressaltar que ao ocultar linhas ou colunas em uma planilha, as bases de cálculos não são afetadas. Se, por exemplo, ocultarmos as vendas de todos dos vendedores de Janeiro a Agosto, ainda teremos os mesmos valores totais iniciais.
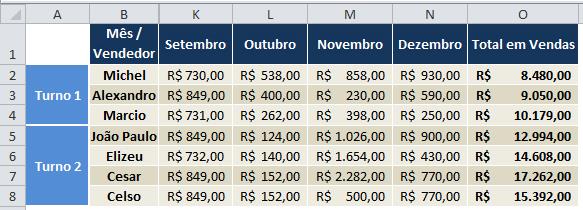
Alguns cuidados:
Apesar das facilidades em se ocultar linhas e colunas em uma planilha, é necessário estar atendo quanto ao uso deste recurso quando os dados da sua tabela estão servindo de base para gráficos. Isto acontece, porque ao ocultar linhas ou colunas, as informações contidas nelas também serão ocultadas dos gráficos. Para ilustrar, veja o exemplo abaixo:
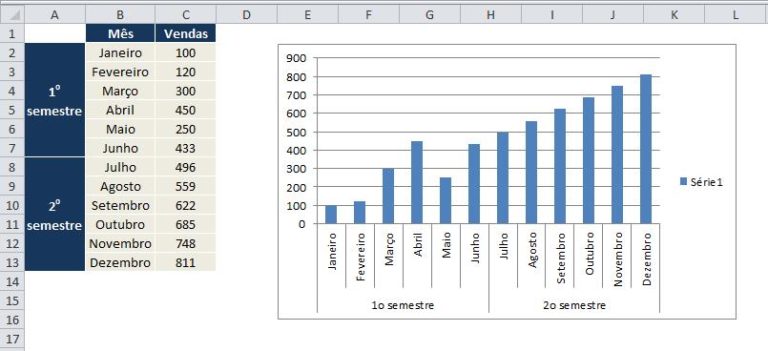
Na imagem acima temos uma planilha de vendas mensais divididas em semestres.
Note que se desejarmos ocultar as vendas do segundo semestre, por exemplo, estas informações também serão ocultadas do gráfico.

Como vimos, o recurso de ocultar linhas e colunas se apresenta de grande utilidade quando se trabalha com planilhas extensas com valores que somente irão compor bases de cálculos, já que não precisam ser visualizados o tempo inteiro.



