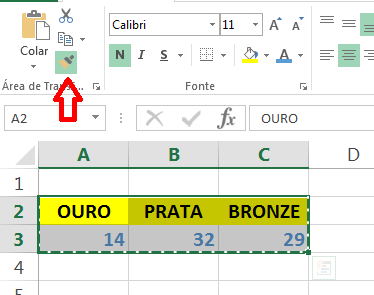
Você que utiliza os poderosos recursos do Excel para organizar seus projetos, está sempre de olho nas dicas de ferramentas que ajudem a trabalhar com o software de uma forma mais eficiente, não é mesmo? Neste artigo, você vai aprender mais sobre um recurso do qual certamente já ouviu falar: o pincel de formatação. Saiba o que é e como utilizar o pincel de formatação e aumente a sua produtividade com o Excel.
O que é o pincel de formatação?
Localizado no grupo “área de transferência”, na aba “página inicial” da barra de menus, o pincel de formatação é uma ferramenta – como o nome sugere – utilizada para copiar o formato de uma seleção, que pode ser uma célula ou um objeto (imagem, autoforma, WordArt). Vale a pena destacar que, além do formato destes objetos, seus atributos também são copiados.
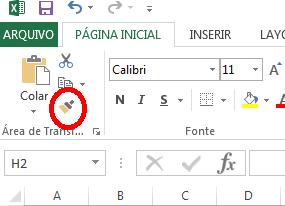
Como usar dando dois cliques
A forma de utilizar o pincel de formatação é muito simples: basta selecionar a célula ou objeto cujo formato desejamos copiar, clicar no botão do pincel localizado na barra de menus e, na sequência, aplicá-lo no local a ser formatado, com um clique.
Há um segredo simples, contudo, que pode ajudá-lo a ganhar agilidade em seus projetos: o duplo clique no pincel de formatação, que vai permitir colar o formato por inúmeras vezes. Em um exemplo muito simples, vamos demonstrar como copiar os atributos de uma determinada célula para outras duas:
- O primeiro passo, uma vez formatada a primeira célula, será selecionar seu conteúdo. Para isso, basta clicar uma vez em seu interior.
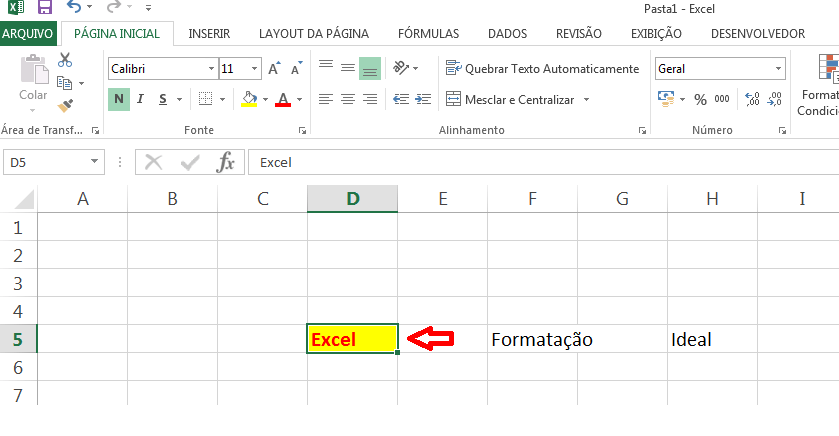
- Na barra de menu, vamos até o ícone do pincel de formatação e dar um clique duplo. Você perceberá que o cursor passará a ter o formato de um sinal de “mais” acompanhado de um pincel, e que a borda da célula selecionada ficará em destaque.
- Finalmente, basta clicar nas duas células a serem formatadas, alternadamente, sem a necessidade de selecionar novamente a célula de origem. Para tarefas maiores, este simples recurso pode proporcionar uma boa melhoria na produtividade do usuário.
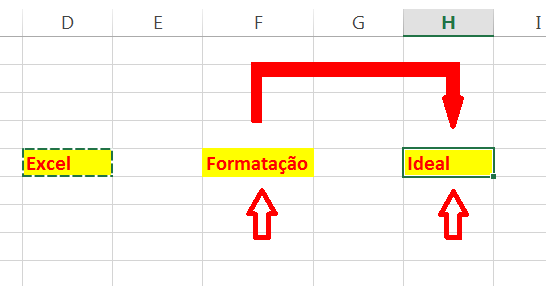
Dica: Formatação em branco
Uma dica muito boa para quem deseja desfazer as alterações no formato de uma determinada célula é selecionar uma célula em branco e aplicar o pincel de formatação. Ao clicar nas células de destino, o padrão do Excel será reestabelecido – logicamente, desde que a célula de origem, apesar de vazia, não tenha sofrido alterações, como por exemplo, na fonte.
Área de transferência
Uma vez que selecionamos uma célula ou objeto e aplicamos o pincel de formatação, o conteúdo permanecerá na área de transferência até que ocorra um clique no interior da planilha. Para descartar a formatação, basta simplesmente clicar novamente no pincel, desabilitando-o, ou pressionando a tecla “Esc”.
Alterando um conjunto de células com o pincel de formatação
Neste novo exemplo, vamos utilizar o pincel de formatação para copiar o formato de um conjunto de células:
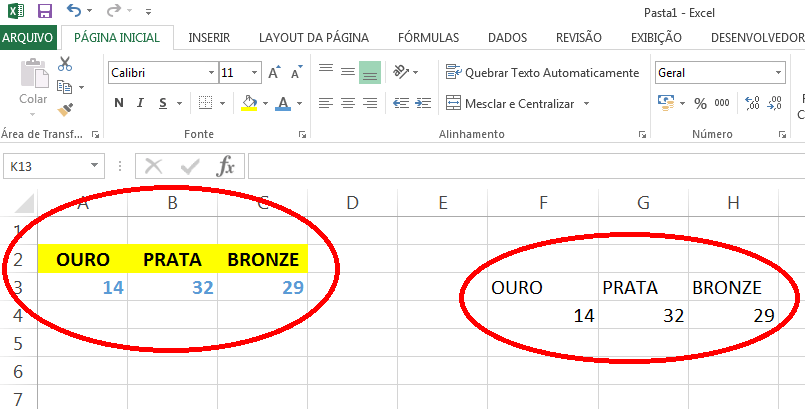
No primeiro grupo, temos um cabeçalho com fundo amarelo e fonte em negrito e os dados com a fonte azul. Já no segundo, nenhuma formatação aplicada. Os passos a serem seguidos são os mesmos, a diferença é que vamos selecionar o conjunto todo, antes de habilitarmos o pincel de formatação.
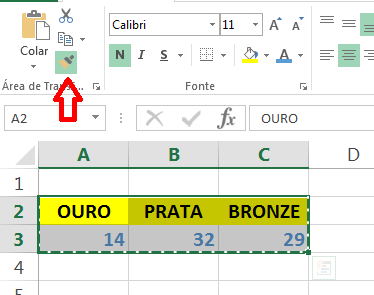
Ao selecionarmos o local a ser formatado, observaremos que os diferentes formatos serão atribuídos.
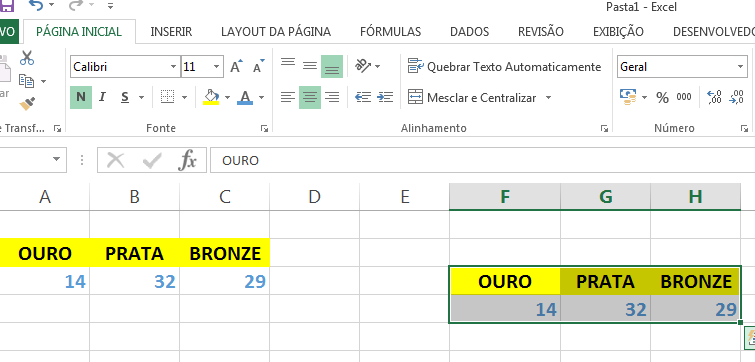
Como vimos, o pincel de formatação, apesar de muito simples de ser utilizado, pode facilitar muito a vida dos usuários. Compartilhe conosco suas experiências e conheça as planilhas sob medida que preparamos com exclusividade para você.








