
Se você precisa passar dados do Excel de uma coluna para uma linha, ou vice-versa, confira nossas dicas para realizar esta tarefa de forma mais produtiva. O Excel oferece várias ferramentas que possibilitam um trabalho mais rápido, como a criação de atalhos que facilitam a execução de muitas das atividades trabalhosas.
Ao transpor os dados sem a necessidade de digitá-los novamente, além de um ganho considerável de tempo (especialmente quando lidamos com séries de dados mais extensas), eliminamos o risco de possíveis erros em um novo processo de digitação. Saiba agora como realizar a tarefa acompanhando o nosso exemplo passo a passo.
Como passar dados de uma coluna para uma linha
Para demonstrar os procedimentos de transposição de dados, criamos uma planilha que apresenta uma listagem simples de alunos relacionada em uma coluna, e vamos trabalhar a partir destes dados:
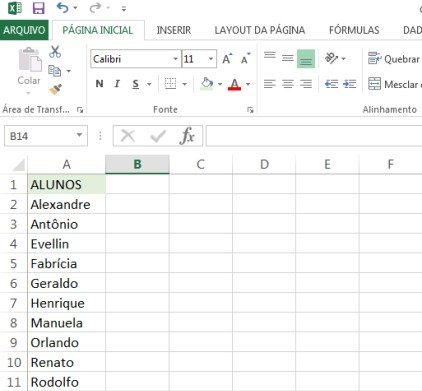
1 . Selecione os dados que serão transportados e copie, através do atalho CTRL + C ou do botão “copiar” na barra de ferramentas.
2 . Clique na célula em que será iniciada a nova linha e a seguir vá até a opção “Colar Especial”. É possível fazê-lo por meio da guia “Página Inicial”, escolhendo a opção de colagem ao clicar na seta localizada logo abaixo do botão copiar. Outra forma de acessar a ferramenta é através do atalho CTRL + ALT + V.
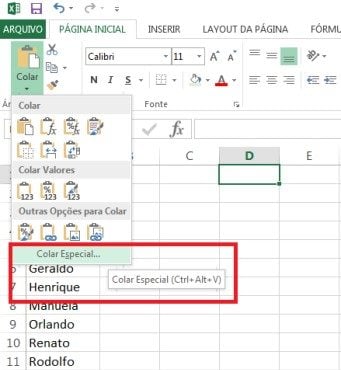
3 . Na janela que se abriu, vamos habilitar a opção “Transpor”, localizada no canto inferior direito da janela, clicando na caixa correspondente ou digitando a letra “T”. A seguir, vamos clicar em OK ou teclar ENTER.
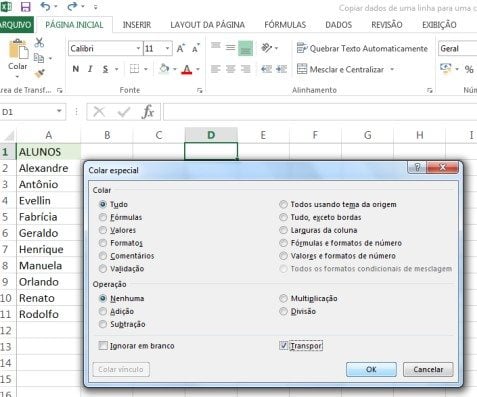
Uma vez realizados estes procedimentos, podemos observar que os dados foram transportados para uma linha, iniciando-se a partir da célula selecionada.
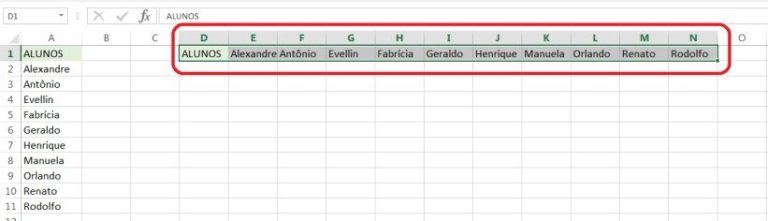
Passando os dados de uma linha para uma coluna
A fim de mostrar como iremos passar os dados de uma linha para uma coluna, fizemos um pequeno acréscimo em nossa planilha com a listagem de alunos, que agora exibe também as notas obtidas em uma determinada avaliação. Com isso, temos duas linhas com dados a serem transportados.

Os passos a serem executados são exatamente os mesmos já apresentados. Um detalhe interessante está justamente relacionado à quantidade de linhas que foram selecionados para a transposição: ao escolher o local que dará início às colunas, é possível clicar apenas em uma célula, como no caso anterior. Todavia, caso sejam selecionadas duas células (equivalente às duas linhas), as novas colunas serão criadas normalmente.

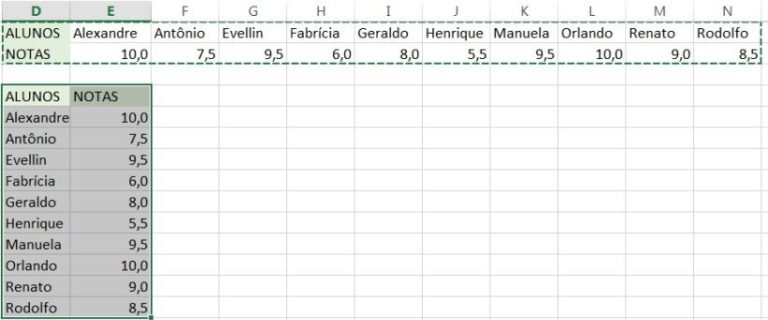
Para transpor os dados entre as linhas e as colunas, utilizamos uma ferramenta muito versátil do Excel, que é a caixa de diálogo “Colar Especial”. Através dela, é possível ainda copiar e colar atributos específicos de uma seleção, como fórmulas, valores, comentários e formatação. Outro recurso existente é a aplicação de operadores matemáticos nos dados copiados.
Agora você já sabe como passar dados de uma coluna para uma linha e vice versa, passando a ter à sua disposição mais uma ferramenta para aumentar a sua produtividade na manipulação de planilhas no Excel. Compartilhe conosco sua experiência em automatizar tarefas dentro do programa nos comentários.



