
No Excel, cada célula é independente das outras, exibindo diversos tipos de dados. Com tanta informação, é importante que estas células sejam formatadas. Assim, seus dados ficam mais organizados e claros para qualquer um que utilizar a sua planilha.
Para realizar a formatação de células utiliza-se a barra de ferramentas de formatação ou então clica-se com o botão direito do mouse na célula que você deseja formatar e escolha a opção “Formatar Células” conforme a imagem abaixo:
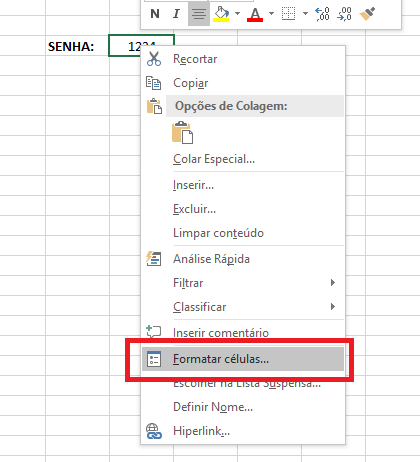
A caixa de diálogo da opção “Formatar Célula” é dividida em 6 partes: Número, Alinhamento, Fonte, Borda, Preenchimento e Proteção.
A opção Número é subdivida em várias categorias, conforme explicamos a seguir:
Geral – Esta opção é padrão de cada célula. Textos e números aparecerão da maneira que for digitado. Exemplo: 23,07 e 23.07, ambas serão aceitas;
Número – Aqui você tem a possibilidade de formatar a célula como número e escolher as casas decimais pretendidas;
Moeda – Altera a célula para moeda com o cifrão da moeda desejada. O padrão é o Real, mas é possível escolher o Dólar (USD), por exemplo.
Contabilidade – Diferentemente do item anterior, apesar de tranformar a célula na moeda desejada, neste tipo de formação são mostrados valores zero como traços, alinhando todos os símbolos de moeda e casas decimais, e exibição de valores negativos entre parênteses, facilitando para a contabilidade da empresa.
Data e Hora – Serve para identificar data ou hora do dia em que a planilha está sendo realizada. As opções mais utilizadas são dd/mm/aaaa ou mm/dd/aaaa.
Percentagem – Altera a célula para o formato de percentagem;
Fração – Formata a célula (número) como fração;
Científico – Aqui é possível utilizar a forma científica (E de exponencial) na célula desejada;
Texto – Marque esta seleção quando for digitar somente texto e números sem formatação específica;
Especial – Nesta opção é possível formatar em qualquer tipo de número desejado e, até mesmo, criar novas formatações.
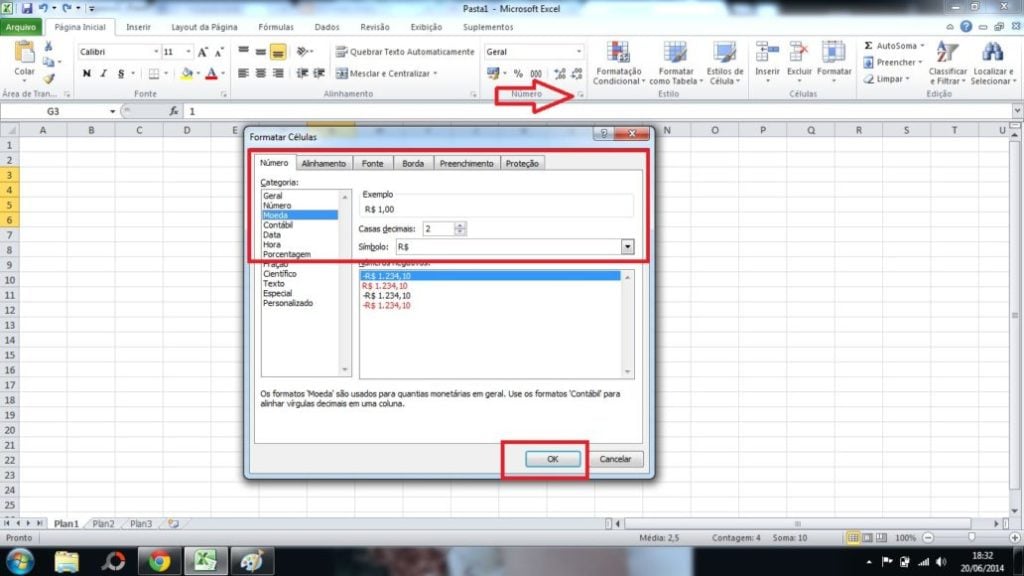
A opção Alinhamento possui 4 tipos de formatação para serem utilizadas no texto, são elas:
Alinhamento do texto – Seleciona o tipo de alinhamento do texto: à esquerda, à direita, centralizado ou justificado;
Orientação do texto – Escolhe como o texto será apresentado: na vertical ou na horizontal ou ainda em algum ângulo intermediário entre os dois;
Controle do texto – Quebrar o texto automaticamente, reduzindo-o para caber na célula ou então, mesclar as células selecionadas;
Direção do texto – Aqui é possível alterar a direção do texto, ou seja, se irá começar da esquerda para a direita ou da direita para a esquerda ou então no formato contexto.
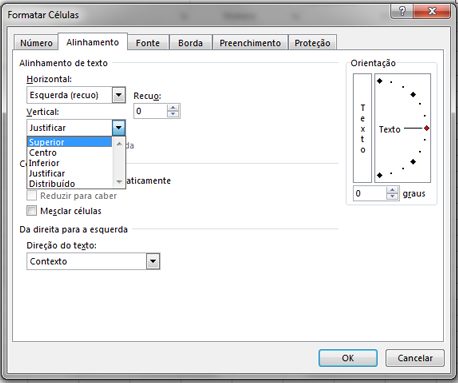
A opção Fonte possui 5 tipos de formatação possíveis para a célula:
Fonte – Nesta opção, você seleciona a fonte desejada;
Sublinhado – Permite escolher o tipo de sublinhado ou nenhum tipo de sublinhado;
Efeitos – Altera a célula para efeitos tachado, sobrescrito e subscrito;
Estilo da fonte – Formata o conteúdo da célula dentre as opções regular, itálico, negrito ou negrito itálico;
Tamanho – Serve para alterar o tamanho da fonte desejado;
Cor – Muda a cor do texto ou número presente na célula.

A opção Borda possui 4 opções para serem escolhidas:
Linha – Faz com que a célula tenha uma borda com determinado tipo de linha dentre as opções disponíveis;
Cor – Permite escolher a cor da borda;
Predefinições – Aqui você predefine o tipo de borda desejada nas células entre: nenhuma, contorno completo ou contorno interno;
Borda – Formata as células com outras opções de borda.
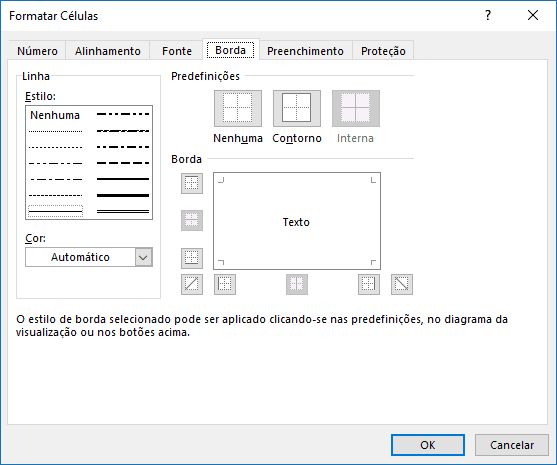
A opção Preenchimento possui 3 possíveis formatações:
Cor do Plano de Fundo – Preenche a célula com a cor escolhida;
Cor do Padrão – A cor do fundo da célula é altera para a textura ou cor escolhida;
Estilo do Padrão – É possível escolher o padrão desejado dentre as opções disponíveis;
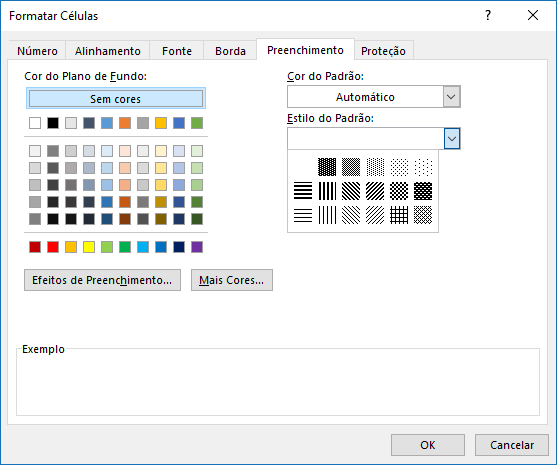
A última opção, Proteção, permite ocultar ou bloquear uma célula, caso desejado;
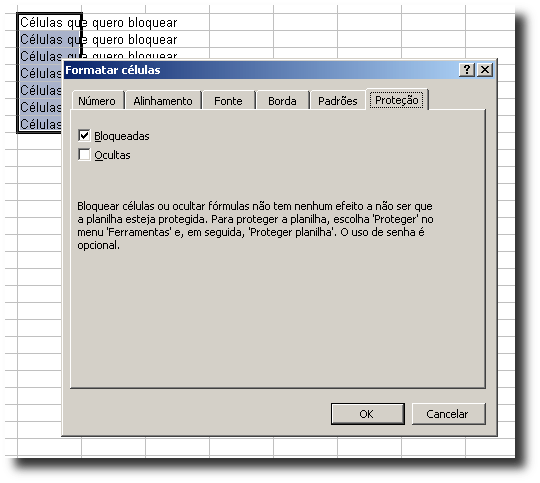
Como você pode perceber, há diversas possibilidades de formatação de células. Basta escolher a que se aplica aos seus dados. Bom trabalho!




