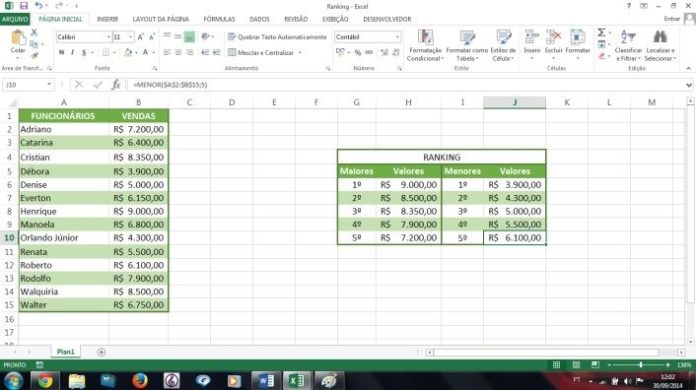
Com o uso cada vez maior do Excel, as pessoas buscam diferentes formas de automatizar suas tarefas e avaliações de dados. As funções disponíveis oferecem um grande leque de possibilidades, sendo possível aplicá-las em diferentes situações. Neste sentido, vamos demonstrar como construir um ranking empregando as funções “maior” e “menor”, apresentando com detalhes suas estruturas.
Conhecendo as funções “maior” e “menor”
As funções que utilizaremos em nosso exemplo apresentam estruturas muito semelhantes e de fácil assimilação, diferenciando-se apenas pelo fato de que uma retornará o maior valor e outra o menor valor. Dada a semelhança, vamos mostrar a função “maior”, cuja sintaxe é a seguinte:
MAIOR(matriz;k)
Os dois argumentos da sintaxe são obrigatórios. A matriz corresponde ao intervalo de dados do qual serão extraídos os valores desejados. Já o k (valor k-ésimo) se refere à posição do maior valor na matriz fornecida.
Entendendo o conceito de valor k-ésimo
Valor k-ésimo é um termo da Estatística Aplicada, que corresponde à grandeza de um valor em uma determinada série. Em um conjunto formado pelos números (4, 8, 7, 6, 2), por exemplo, podemos observar que o terceiro maior valor é “6”. Neste caso, o valor k-ésimo seria “3”, equivalente a terceiro. O k-ésimo de “8”, maior valor do conjunto, seria “1”, e assim por diante. O mesmo princípio se aplica ao k-ésimo do menor valor: para o “4”, no exemplo acima, o k-ésimo seria “2” (segundo menor valor).
Construindo um ranking com as funções “maior” e “menor”
Para aplicarmos as funções na construção de um ranking, vamos primeiramente confeccionar a tabela, que será a nossa matriz. Em nosso exemplo, utilizaremos uma tabela que aponta o total de vendas dos funcionários de uma empresa em determinado período, classificando-os por ordem alfabética.
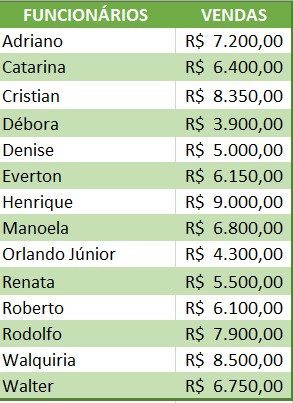
Após esta etapa, vamos preparar agora as células nas quais serão aplicadas as funções e exibido o ranking. Para isso, faremos uma nova tabela que apresentará os cinco maiores e os cinco menores totais de vendas dos funcionários. Assim, estaremos prontos para aplicar as funções.

Inserindo as funções
Na tabela que criamos para o ranking, clicaremos na célula que exibirá o maior total de vendas, que em nosso exemplo será a célula “H6”, inserindo a função “maior”. A matriz será a tabela com os totais de venda (caso existisse, além das células que exibem os valores das vendas, qualquer outra célula com números, precisaríamos ter o cuidado de selecionar apenas o intervalo de dados que faria a composição do ranking – neste exemplo, o intervalo entre “B2” e “B15”). Completando a função, o “k” seria o número 1, já que desejamos obter o maior valor de vendas. Ao teclar “ENTER”, poderemos perceber que efetivamente foi exibido o valor de R$ 9.000,00.
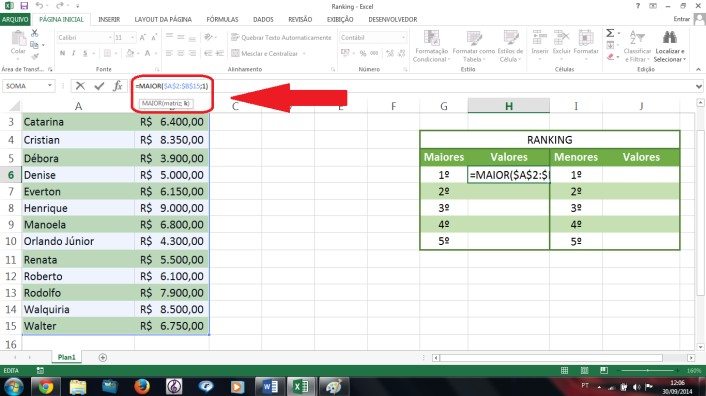
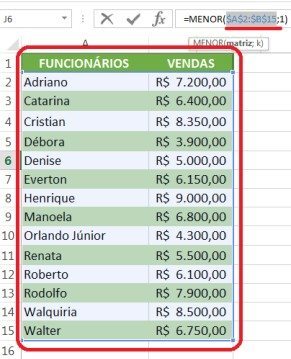
Uma forma prática de preencher os demais campos é, após travar a matriz, copiar a função. Primeiramente, clicaremos no canto inferior da célula, arrastando para as células abaixo. Na sequência, alteraremos o valor de “k” conforme a posição no ranking (na célula “H3” o “k” seria o número 2 – segundo maior valor, e assim por diante).
Ao clicar na célula “J6”, vamos inserir a função “menor”, que possui os mesmos parâmetros, como sabemos. Portanto, basta repetir os passos anteriores para que tenhamos no ranking os cinco menores totais de venda.
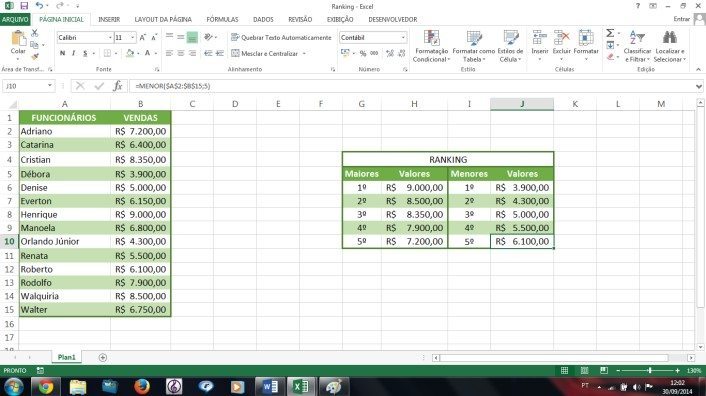
Assim, nosso ranking está concluído, bastando apenas realizar a formatação à vontade. As funções do Excel se destacam pela versatilidade e podem ser utilizadas para os mais diversos fins, como vimos no exemplo.
Conte-nos abaixo como utiliza as funções “maior” e “menor” em suas planilhas e continue acompanhando nosso blog para mais dicas.









