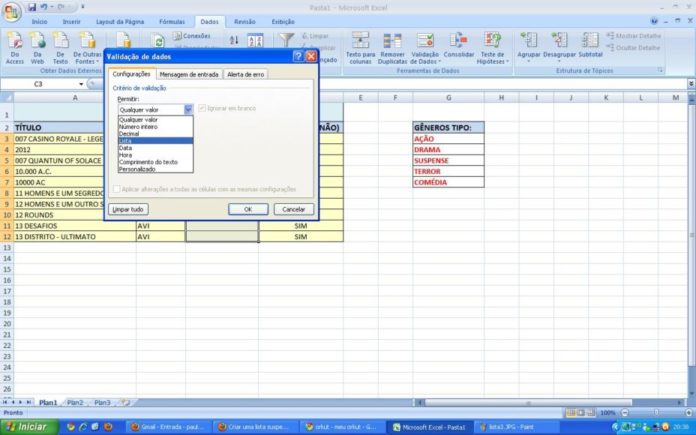
A validação de dados é um recurso muito importante e facilitador do Microsoft Excel. Com a validação é possível elaborar planilhas pra diversas funções, personalizando os dados que podem ou não ser inseridos em determinadas células. Resumindo, é possível definir dados que não podem ser utilizados nessas células.
Na prática, o gestor da planilha pode definir a quantidade de números para a célula, se pode ou não utilizar casas decimais, se é permitido hífens e outros símbolos entre outras referências. Para facilitar esse processo e não obrigar o usuário a adivinhar as permissões, o Excel fornece listas suspensas em balões ou quadros que indicam para que serve aquela célula. Caso, mesmo com a informação, o usuário se equivocar e digitar dados incorretos, o programa informa o erro e reitera o procedimento correto.
Como utilizar a validação de dados com lista suspensa
Apesar de parecer um elemento muito bem elaborado, e realmente é, a validação de dados é simples de trabalhar. Depois de abrir o programa Microsoft Excel, é preciso digitar os dados da planilha, deixando em branco as células que serão preenchidas posteriormente. Depois disso, selecione essas células e clique na aba dados, na parte superior da planilha.

No lado direito das ferramentas que fazem parte da aba dados, aparecerá a opção validação de dados. Clique sobre essa opção. Assim abrirá uma caixa de dialogo totalmente intuitiva para facilitar o trabalho. Escolha o formato de preenchimento “lista” e escolha os dados que serão permitidos.
Dependendo da escolha, outros quadros de preenchimento ficarão disponíveis. Preencha os dados que pretende que sejam inseridos nas celular selecionadas e estará pronto.
O que é e como usar a lista suspensa
Na parte alta da caixa de diálogo da permissão será possível navegar pelas opções “mensagem de entrada” e “alerta de erro”. Na primeira deve-se informar uma mensagem que o programa mostrará para ajudar o usuário a entender para que serve aquela célula. Já na segunda, a mensagem deve ser sobre o erro ocorrido e, se preferir, para facilitar, pode-se informar quais são os dados válidos.
Essa lista é mostrada, com a mensagem definida pelo usuário em balão ou quadros suspenso ao posicionar o mouse sobre a célula. No caso de listas suspensas, aparecerá uma pequena seta que permitirá a escolha de um dos dados validados na planilha.
Onde (e por que) usar lista suspensa com validação de dados

Existem diversas possibilidades para utilizar a validação de dados em vários tipos de planilhas. Um exemplo bastante ilustrativo é quando uma empresa faz entregas de produtos em alguns estados do país. Para evitar que pessoas façam pedidos para outros estados poderá utilizar a lista suspensa e validar os estados que realiza entregas.
Se o usuário inserir estados não atendidos será retornado uma mensagem de erro. Poderá utilizar a lista suspensa para itens como, sexo, números inteiros ou fracionados, definir cidades, estratégias de marketing, entre tantas possibilidades.
A validação de dados é uma ferramenta muito útil para evitar erros de cadastro em planilhas no Excel 2010. Esta validação ocorre através da determinação do formato ou valores que são esperados em determinada célula, quando valores diferentes dos que foram validados são inseridos, há a possibilidade de inserir mensagens de erro e alerta a fim de que os usuários da planilha em questão saiba como solucionar o problema.
Acompanhe um Caso Prático Abaixo
Tomando como exemplo um controle para uma grande quitanda. Se um funcionário digitar “laranja” e outro digitar “LARANJA” e outro ainda inserir “Laranja”, teremos itens diferentes que querem dizer a mesma coisa. Neste caso simples, fixar um destes valores e não permitir outras opções evitaria diversos erros: esta é uma das funções da validação de dados.
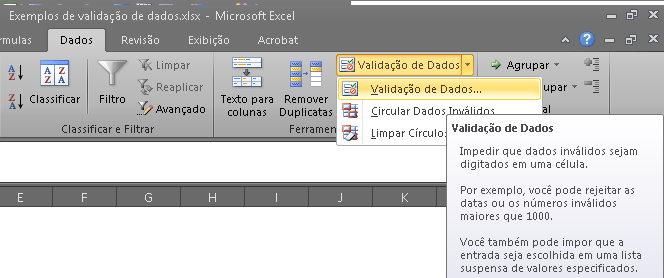
Conforme a figura acima, a ferramenta de validação de dados está disponível na guia Dados.
Vamos a alguns exemplos:
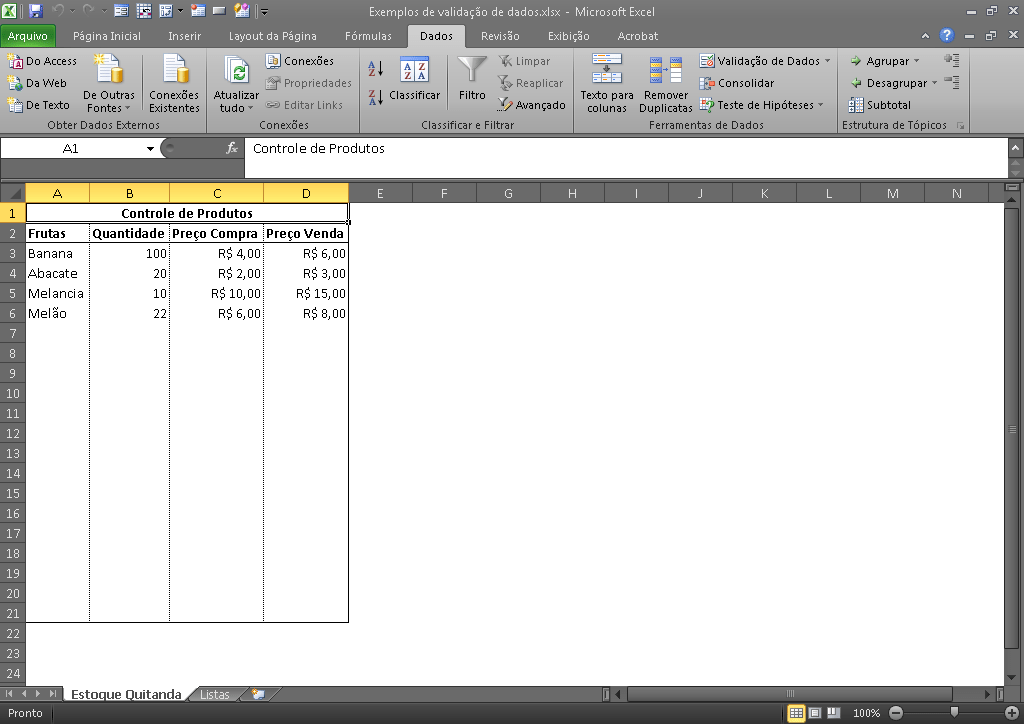
Na figura acima temos uma planilha de exemplo. Neste exemplo vemos que há um controle de frutas que foram compradas para serem vendidas. Porém nem todos os tipos de frutas são vendidos nesta quitanda. Logo o responsável criou na segunda planilha desta pasta de trabalho uma lista com os itens com os quais a quitanda trabalha:
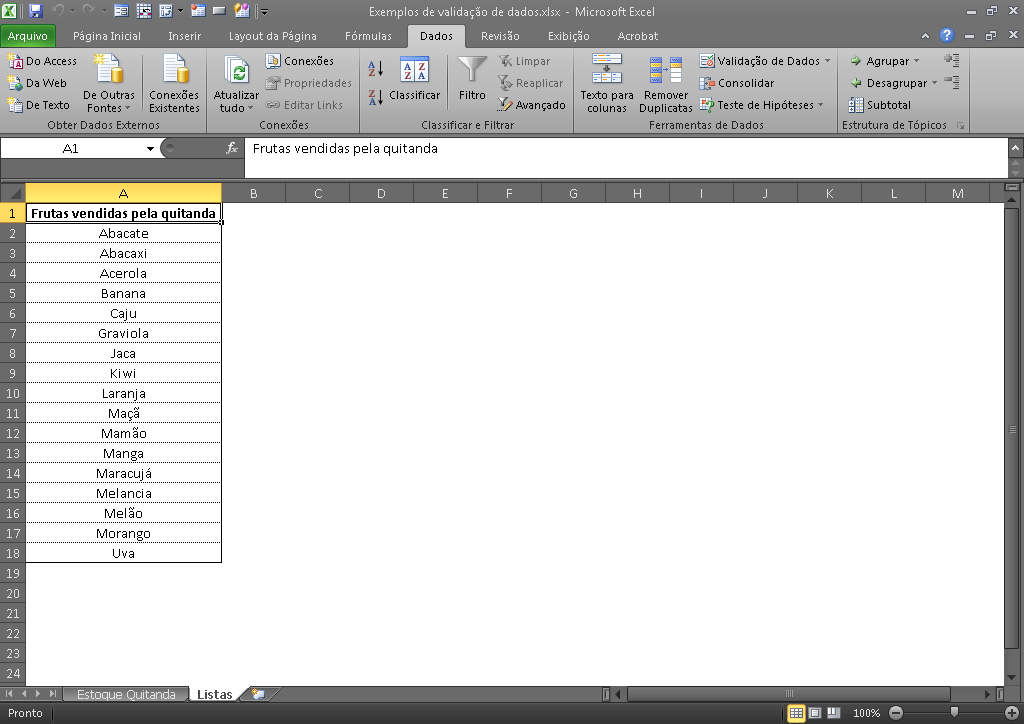
Note que no canto superior esquerdo há um campo onde podemos nomear células e conjuntos de dados. Neste caso pode-se, para organizar melhor a planilha, selecionar todas as frutas e renomear este intervalo.

Para evitar erros de digitação pode-se utilizar a ferramenta de validação de dados a fim de garantir que apenas determinados itens de uma lista (ou neste caso, apenas as frutas oferecidas) possam ser inseridas. Para isso deve-se selecionar a coluna das frutas e em seguida na guia Dados selecionar “Validação de Dados” e nos critérios de validação permitir “Lista”.
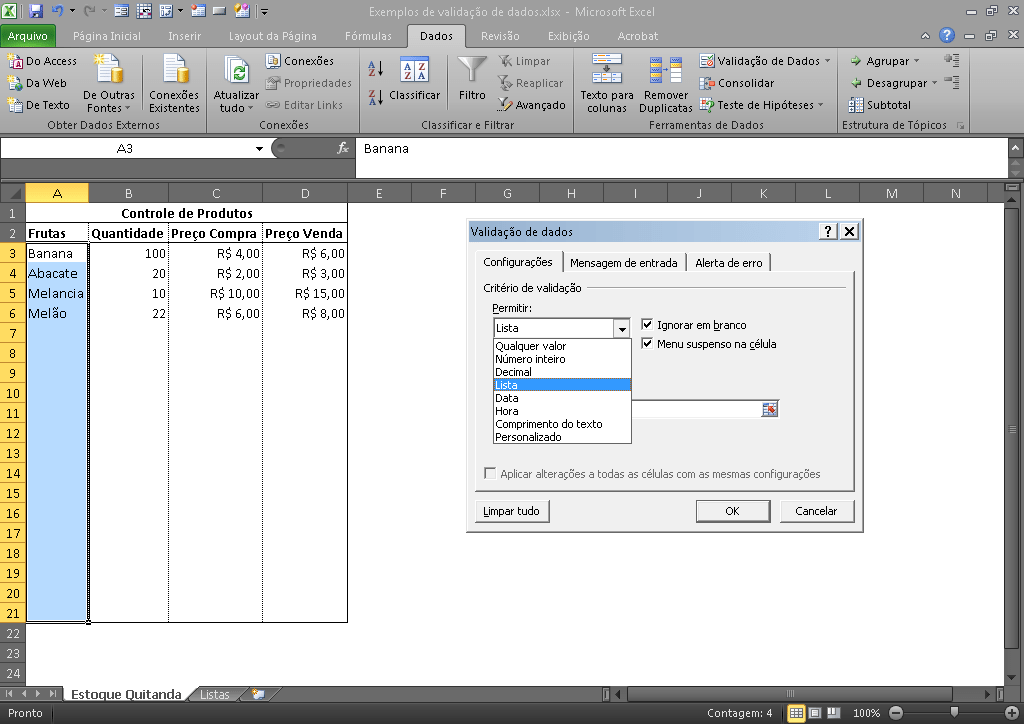
No campo Fonte deve-se selecionar a lista de frutas oferecidas pela quitanda e clicar em Ok.
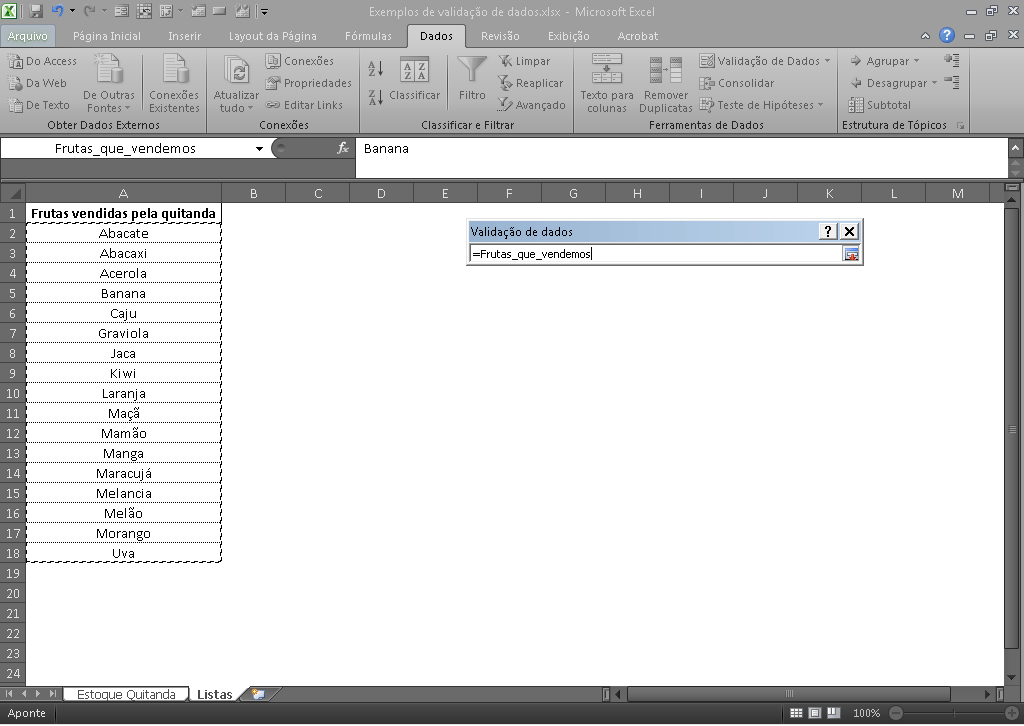
Desta forma para acrescentar um novo item na coluna “Frutas” aparecem apenas as opções pré selecionadas em lista.
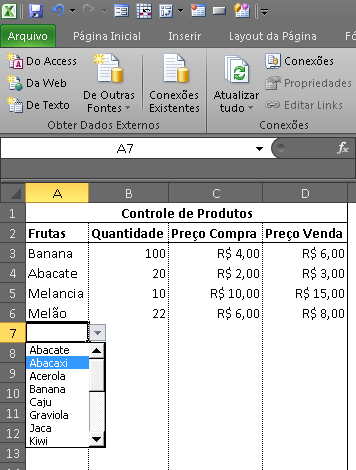
Ao escrever um valor errado, ou diferente dos itens da lista selecionada, uma mensagem aparece ao usuário da planilha, indicando o erro.
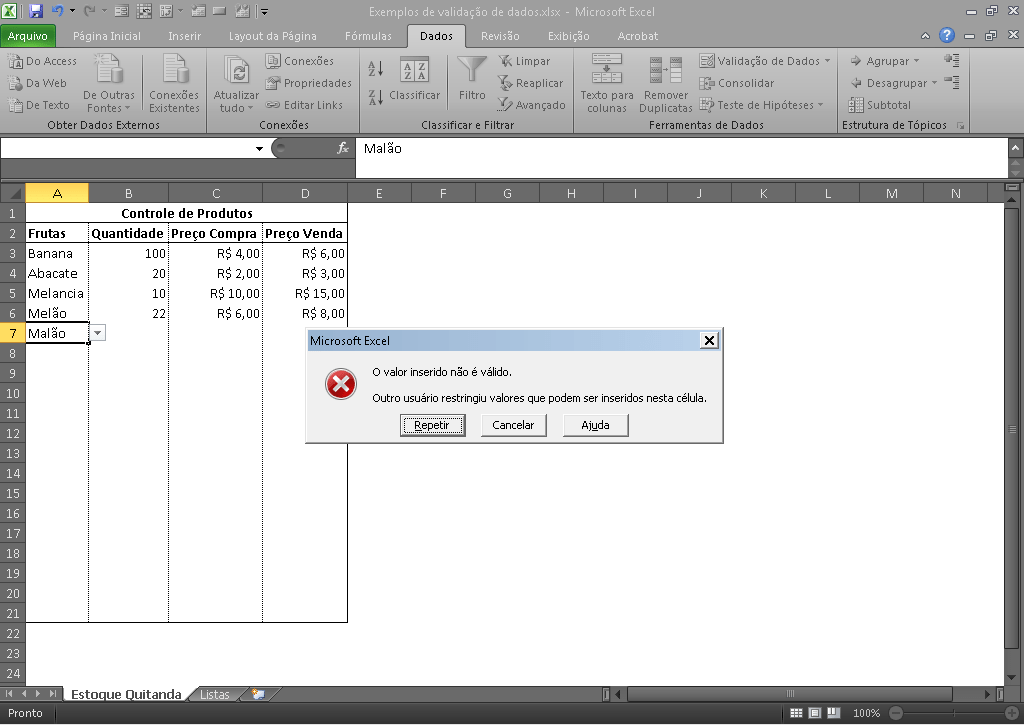
Porém esta mensagem de erro pode ser personalizada. Selecionando-se novamente a coluna das frutas e clicando novamente na ferramenta de Validação de Dados, em “Alerta de Erro” pode-se criar uma mensagem que explique melhor o porquê um determinado valor não pode ser aceito.

Desta forma, em caso de digitação errada, uma mensagem personalizada aparece para orientar a correção.
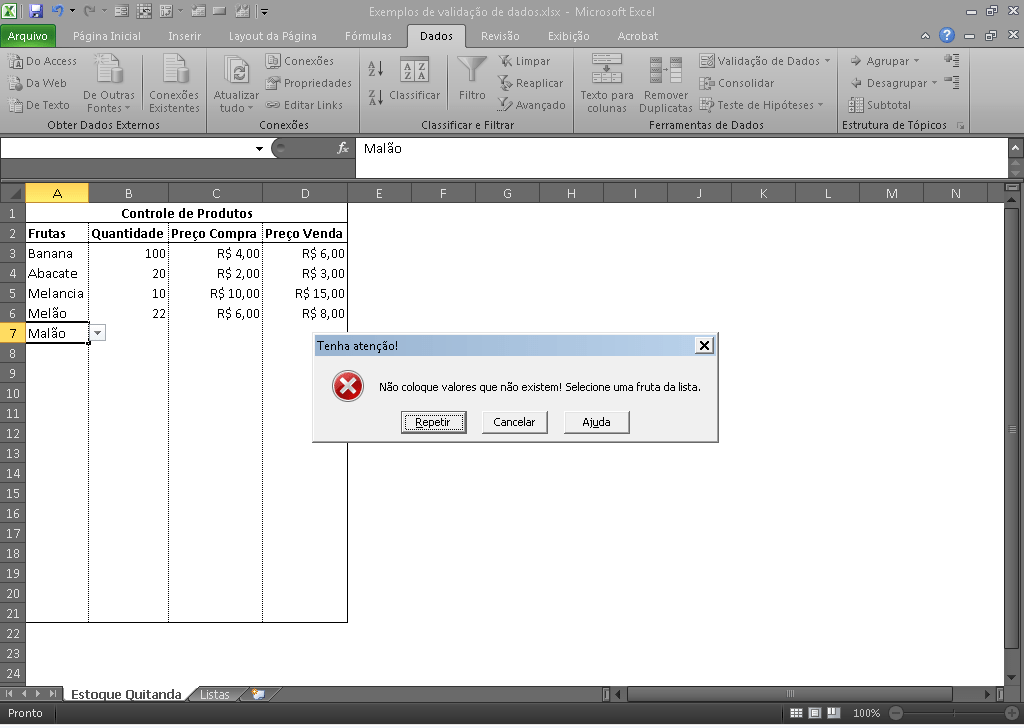
Além desta ferramenta, uma mensagem de entrada também pode ser criada a fim de que o usuário receba instruções de preenchimento antes de inserir os dados. No exemplo abaixo ao selecionar a coluna das frutas e em Validação de Dados escolher a opção de Mensagem de Entrada, pode-se digitar orientações para os usuários da planilha.
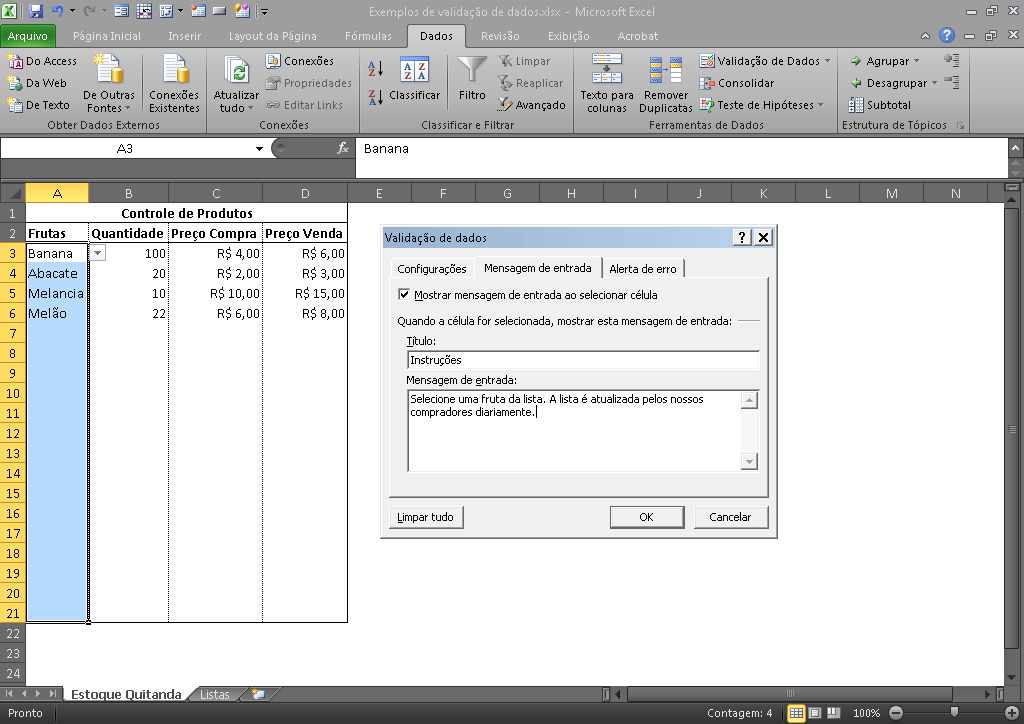
Desta forma, após a criação da mensagem, aparecem as instruções fornecidas conforme abaixo:
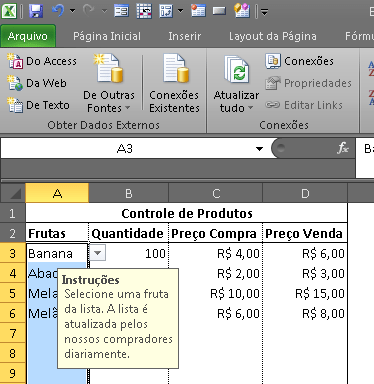
Na ferramenta de Validação de Dados ainda é possível, além da seleção de listas, personalizar tipos de números que podem ser inseridos, personalizar textos, criar campos apenas para data ou hora e muito mais.
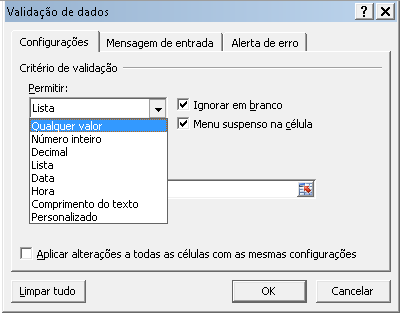
Você tem alguma dúvida sobre algum dos passos deste tutorial? Conte para a gente na seção de comentários abaixo!









