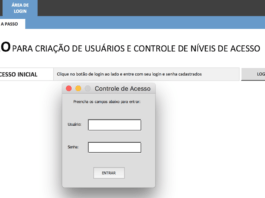O Excel é uma excelente ferramenta para gerenciamento de projetos, especialmente os que envolvam cálculos, listas de produtos ou outros dados gerenciais. As planilhas de Excel que são compartilhadas por um grupo de pessoas, geralmente da mesma equipe de trabalho, sofrem alterações o tempo todo. Verificar quando, como e por quem elas foram feitas dá muito trabalho, certo? Errado.
A verdade é que é relativamente simples fazer o monitoramento das alterações implementadas. Basta conhecer todas as possibilidades que a ferramenta oferece.
Veja como monitorar as alterações implementadas por outros usuários nas planilhas de Excel
Com a planilha aberta, clique em “Revisão”. Depois procure, na direita, pela opção “Monitorar Alterações”. Em seguida, escolha “Realçar Alterações” e você terá uma caixa de diálogo na qual deve marcar a opção “Controlar Alterações ao Editar. Também compartilha a pasta de trabalho.”
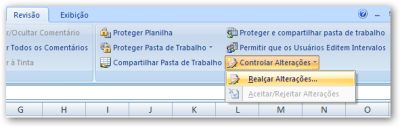
Perceba que agora você pode escolher entre “Quando”, “Autor” e “Onde”. Também é possível realçar as mudanças a partir da última vez que o documento foi salvo, refinando o filtro pela data específica, ou destacar as modificações que ainda não foram analisadas.


Selecionando “Quem”, você pode acompanhar as modificações feitas por qualquer pessoa, tudo o que foi feito por outros usuários exceto você. Quando escolhe “Onde”, você pode monitorar as alterações de partes específicas da planilha. Para isso, clique no botão do lado direito e selecione o intervalo de células que pretende analisar.
Para que as outras pessoas não vejam que você está inspecionando o arquivo, você pode marcar a opção para salvar as mudanças em outra planilha. Sempre que você começar a acompanhar e essa opção for selecionada, qualquer célula alterada mostrará uma pequena seta no canto superior esquerdo. Esse é um padrão do Excel.
Para que a seta azul não apareça, você pode desmarcar a opção “Realçar Alterações na Tela”. Com isso, ao clicar em uma célula que foi alterada, surgirá um pequeno pop-up mostrando o que foi alterado, quem alterou e em que momento (hora).

Administrar alterações
Se você quiser administrar um arquivo que necessite de um acompanhamento maior, deve voltar para “Monitorar Alterações” e marcar “Realçar Alterações na Tela”. Assim, você estará habilitado para aprovar ou rejeitar tudo que for alterado por outros usuários.
Quando as alterações forem apontadas pelo Excel, clique em “Controlar Alterações” e, em seguida, depois de analisá-las, em “Aceitar alterações” ou “Rejeitar alterações”.
O Excel é uma poderosa ferramenta para usuários de diferentes setores, pois oferece uma variedade de recursos. O programa é realmente uma plataforma completa, seja qual for o grau de complexidade. Confira na Luz.vc nossa vasta seleção de planilhas e descubra qual se adequa mais às suas necessidades!