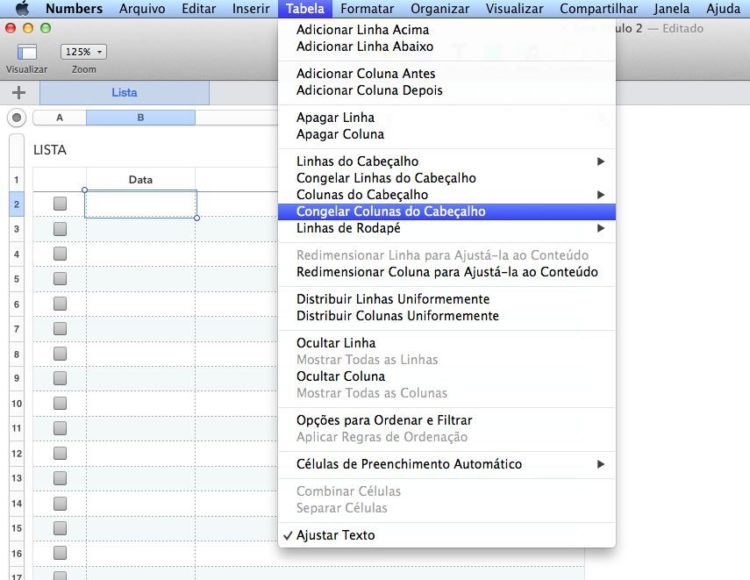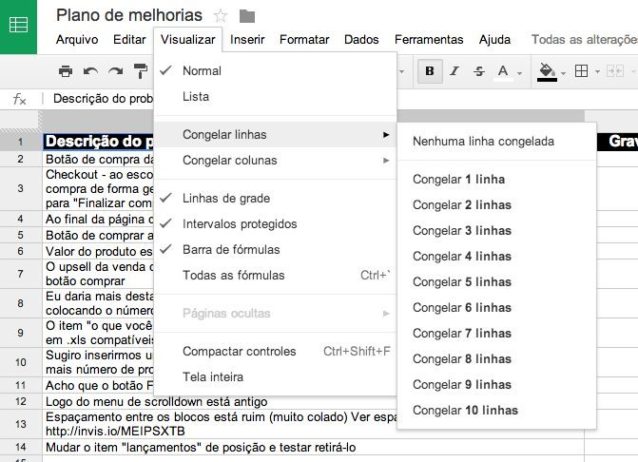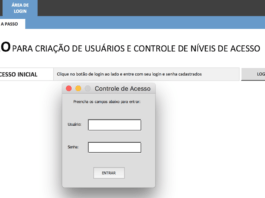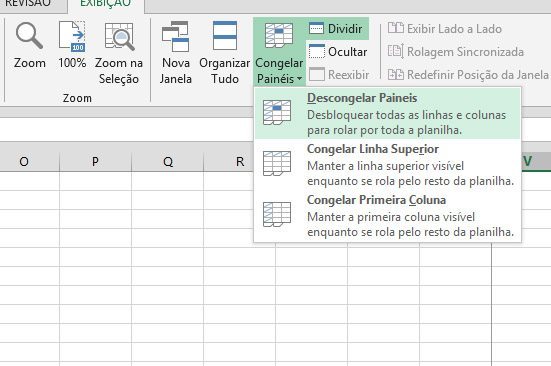
Muitas vezes ao acessar uma planilha é possível perceber certa dificuldade em visualizar o conteúdo por inteiro ou elementos relacionados. Isso acontece porque, ao utilizar a barra de rolagem, as informações vão desaparecendo, pois é impossível que uma grande planilha seja mostrada em apenas uma página. A solução para isso é a utilização da opção congelar painéis que está disponível no Microsoft Excel.
Assim, é possível se localizar na planilha ao visualizar o conteúdo por inteiro, ou ao menos, a linha ou a coluna indicativa e o conteúdo a que ela se refere. Aprenda como congelar painéis na horizontal e na vertical e comece a utilizar essa função já nas suas próximas planilhas.
A partir da versão 2010 do Excel, o procedimento mudou um pouco com relação às versões anteriores, mas é muito simples congelar uma coluna ou uma linha. Também poderá congelar a primeira coluna e a primeira coluna ao mesmo tempo. Ainda é possível dividir a planilha ao congelar todas as linhas e colunas em partes iguais. Dessa forma, a rolagem acontecerá apenas na parte em que se encontra o cursor. As outras partes permanecerão congeladas na página principal.
1. Passo a passo de como congelar painéis no Excel

- Ao acessar o programa Microsoft Excel, escolha a parte da planilha que deseja congelar.
- Clique na primeira célula da linha ou coluna que deseja congelar.
- Após, clique no menu “exibição” que fica na parte superior da planilha.
- O próximo passo é clicar sobre o submenu “congelar painéis”. O programa irá perguntar qual é a sua necessidade dando três opções, as quais permitem congelar a primeira linha, a primeira coluna ou a divisão de toda a planilha com quatro painéis congelados.
- Se tiver necessidade de congelar a primeira linha e a primeira coluna, selecione a coluna B e a linha 2 e clique na primeira opção da ferramenta congelar painéis.
- Pronto, já poderá trabalhar na planilha utilizando cabeçalho ou informações comuns a todos os dados da planilha.
Congelando linhas ou colunas pré-definidas
Para congelar uma quantidade de colunas ou linhas pré-definidas estabeleça o seguinte raciocínio: As colunas são identificadas por letras, as linhas por números e, uma célula, é representada pela junção de uma linha e uma coluna. Dessa forma, ao escolher a célula B2 para selecionar, você estará indicando ao programa Excel, que precisa que sejam congeladas a primeira linha e a primeira coluna da planilha. Isso acontece porque somente a linha acima e a coluna a esquerda são congeladas. Nem mesmo a linha e a coluna da célula selecionada poderão ser congeladas.
Assim, para utilizar a opção de congelamento de painéis em mais linhas ou colunas deverá manter o cursor numa célula diferente. Na coluna C e na linha 3 irá congelar as duas primeiras linhas e as duas primeiras colunas. Se transferir o cursor para a coluna C e a linha 4 indicará o congelamento das duas primeiras colunas e das três primeiras linhas. Uma função simples de utilizar, mas muito útil para facilitar o trabalho com planilhas do Excel.
2. Passo a passo de como congelar painéis no Numbers
- Ao acessar o programa Numbers desenvolva sua planilha, tabela e afins.
- No menu superior escolha a opção Tabela

- Selecione as opções para congelar colunas ou linhas de cabeçalho
- Pronto, você já pode trabalhar com as suas linhas e colunas congeladas no Numbers
3. Passo a passo de como congelar painéis no Google Drive
- Ao acessar o programa do Google Drive desenvolva sua planilha, tabela e afins.
- No menu superior escolha a opção Visualizar

- Escolha as opções de congelamento de linhas e colunas
- Pronto, você já pode trabalhar com as suas linhas e colunas congeladas no Google Drive
Conheça os modelos de planilhas google da LUZ!
Não deixe de conhecer os melhores cursos de excel feito por quem entende do assunto clicando no banner abaixo: