
Muita gente fica de cabelo em pé quando o assunto é preparar uma tabela dinâmica. Vamos esclarecer que não é nenhum bicho de sete cabeças. Aliás, o Excel não é um bicho de sete cabeças, pelo contrário, viver sem ele é que é.
Então vamos lá, para que serve uma tabela dinâmica?
A principal utilização de uma tabela dinâmica é para organizar a visualização de dados de uma planilha, acelerar a busca de uma informação e permitir tomar decisões mais assertivas. Como o próprio nome já diz, ela permite que você modifique a visualização da sua tabela de forma dinâmica, facilitando o uso e análise das informações contidas nela.
Tabela dinâmica: conheça a lista de áreas
Para conhecer a lista de áreas, primeiro você precisa adicionar uma tabela dinâmica. No nosso caso, utilizamos uma tabela com os seguintes itens no cabeçalho: Nome do Cliente, dia de venda, produto, quantidade, preço unitário, valor total, nome do vendedor e região de venda. Na tabela colocamos mais ou menos 40 vendas realizadas.
Vamos ver agra as principais áreas de uma tabela dinâmica:
1. Rótulos de Linhas: De forma bem resumida, toda vez que você arrastar um campo para a área de rótulo de linha, a tabela dinâmica vai buscar todos os valores, pegar apenas os valores únicos e listar eles em linhas. No nosso caso, busquei o nome dos vendedores na lista de campos (do lado direito) e arrastei para a área de rótulos de linhas, criando o primeiro passo da tabela dinâmica:

Se você quiser (para qualquer área) pode empilhar itens. Ou seja, se eu quisesse saber em quais regiões o Jair, o Jonas e o Juvenal realizaram mais vendas, poderia arrastar o campo região de venda para a mesma área de rótulos de linha, deixando assim os campos aninhados um no outro:
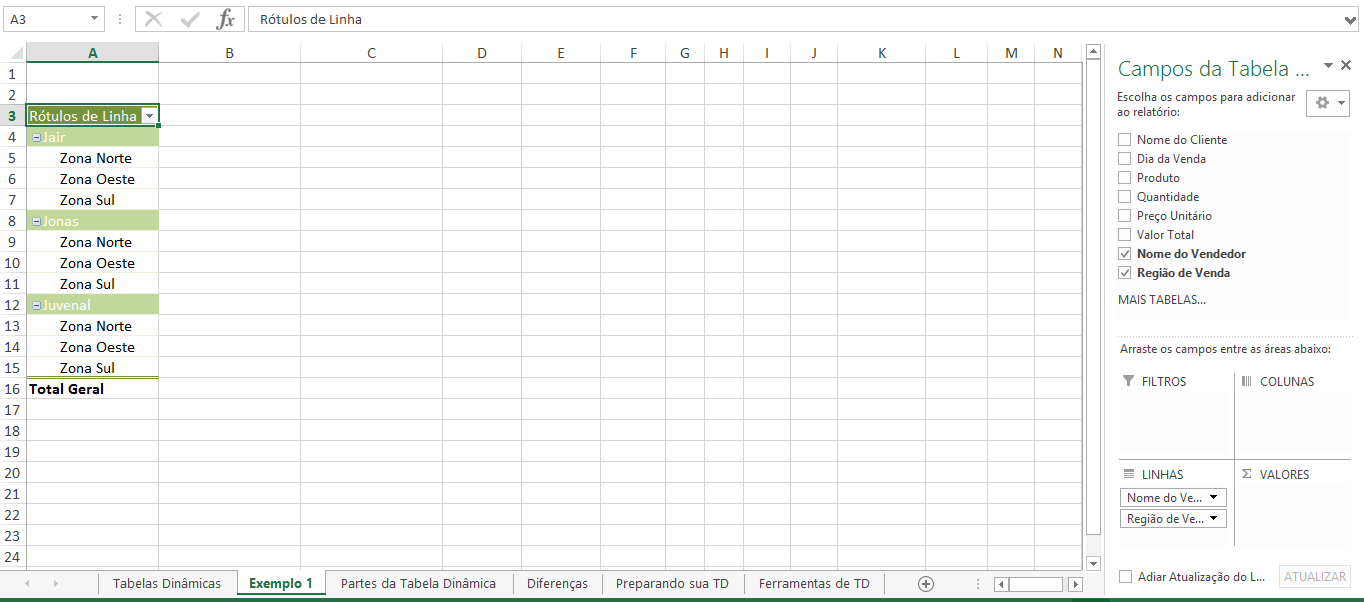
2. Rótulos de Colunas: Agora que já ajeitamos os rótulos de linhas que gostaríamos de ver, vamos passar para os rótulos de colunas. É o mesmo procedimento, você pode escolher qualquer campo e jogar para a área de rótulos de colunas.
Tome cuidado, porque se eu quisesse por exemplo colocar nessa área os dias de venda, seriam muitas colunas e a minha tabela dinâmica não ficaria com boa visualização, por isso, escolha sabiamente o campo que vai utilizar. Nesse caso, quero ver quais produtos foram vendidos por cada vendedor em cada área. Então basta arrastar o campo Produto para a área Rótulos de Colunas:
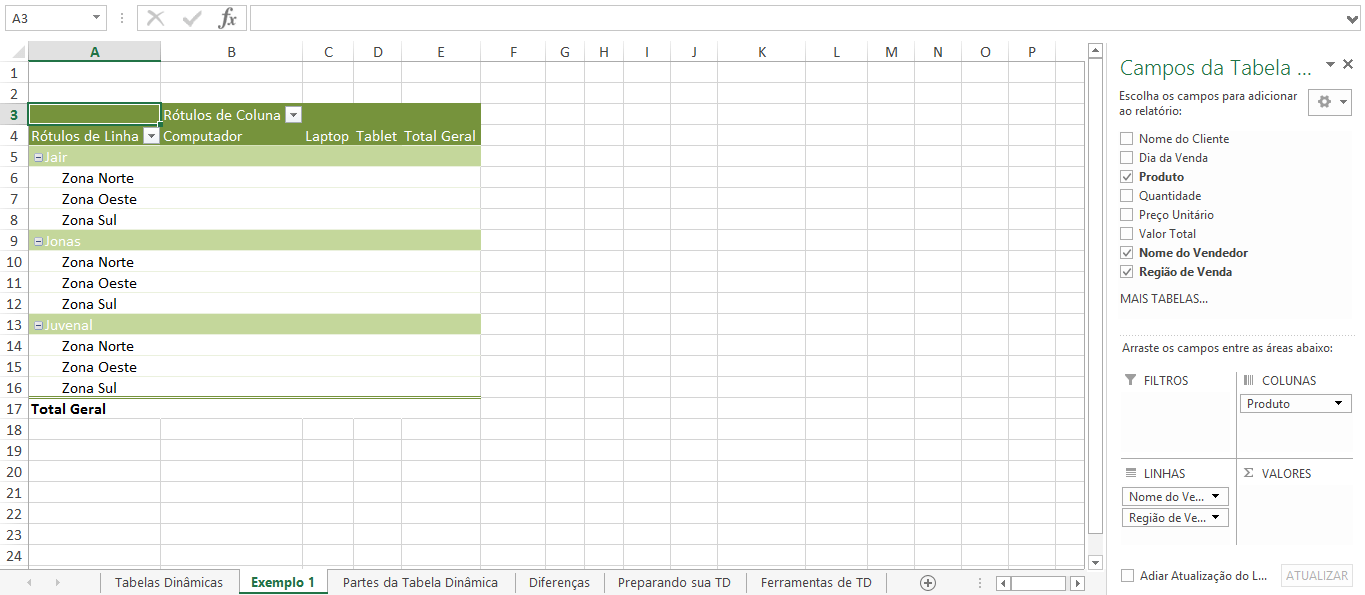
3. Valores: Como você deve estar percebendo, nossa tabela dinâmica já tomou forma, mas ainda faltam os valores. Nesse caso, é importante que na sua tabela base você tenha o valor que procura. No nosso caso, o melhor indicador serio o valor total de venda. Por isso, mais uma vez você vai arrastar o campo desejado para a área correspondente, nesse caso, a área de Valores (veja no canto direito da imagem abaixo)
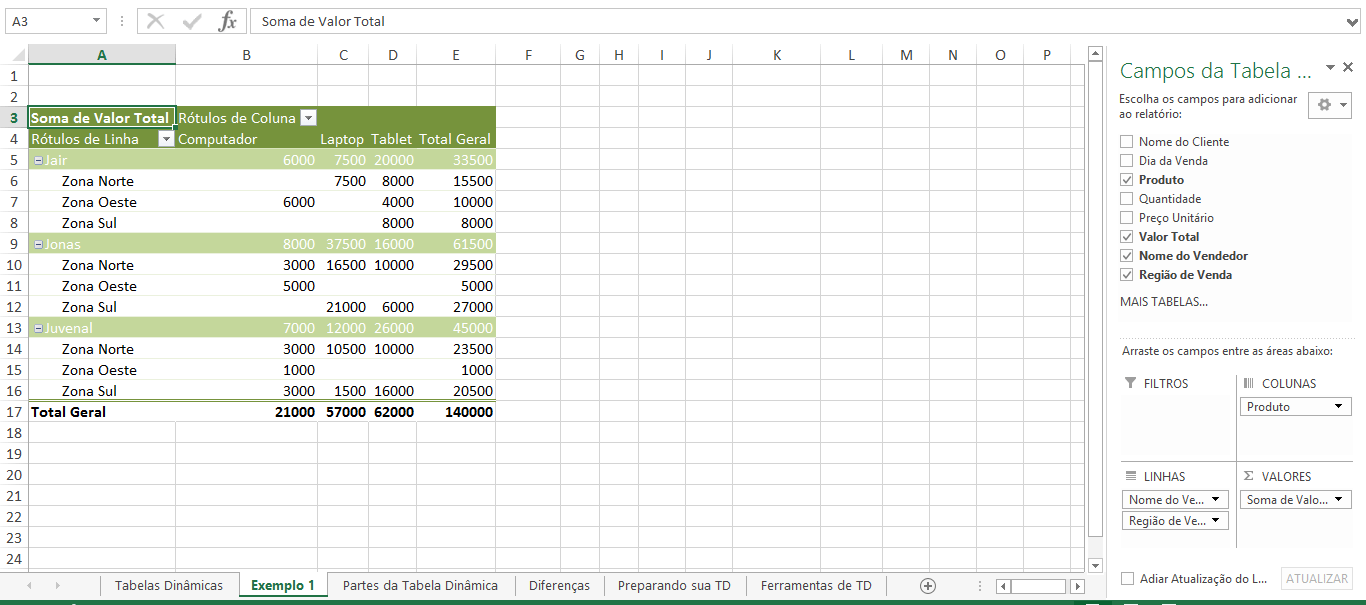
Assim, de forma fácil e rápida, eu criei um relatório que me mostra que o produto que mais me rendeu dinheiro foi o Tablet (R$62.000), que o melhor vendedor foi o Jonas (com R$61.500 de vendas) e que a minha melhor região de venda é a zona norte, com R$68.500.
Mas você poderia querer saber a quantidade vendida e não o valor obtido. Nesse caso você poderia utilizar o campo de quantidade (ou trabalhar as configurações de campo – explicaremos mais abaixo). Usando o campo de quantidade ao invés do campo de valor total, você obtém esse resultado.
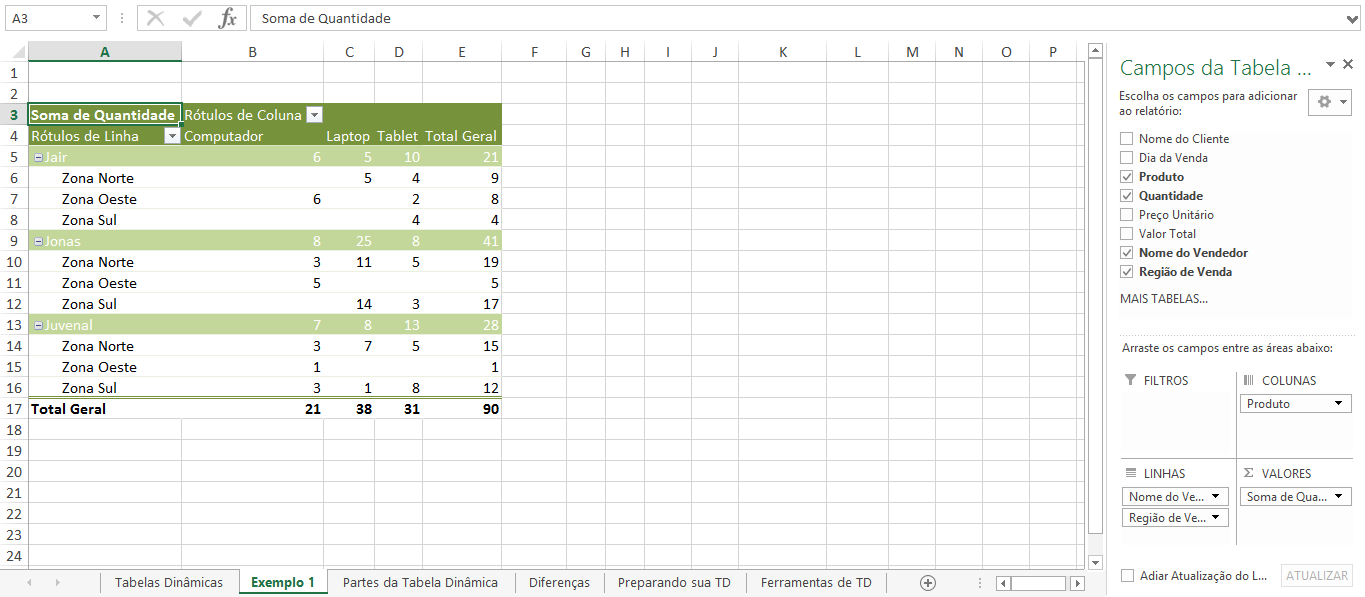
4. Filtro de Relatório: Até agora você já conseguiu montar um relatório inteligente e rápido sem precisar mexer em uma fórmula ou função do Excel. Mas se quiser ter ainda mais detalhes, como por exemplo, quais vendas foram feitas em janeiro, pode utilizar a área de filtro de relatório.
Nesse caso, vai aparecer uma caixinha de filtro acima da sua tabela dinâmica que, ao clicar lá, você pode editar e escolher as datas que quiser. No nosso caso, escolhi apenas os dias de Janeiro.
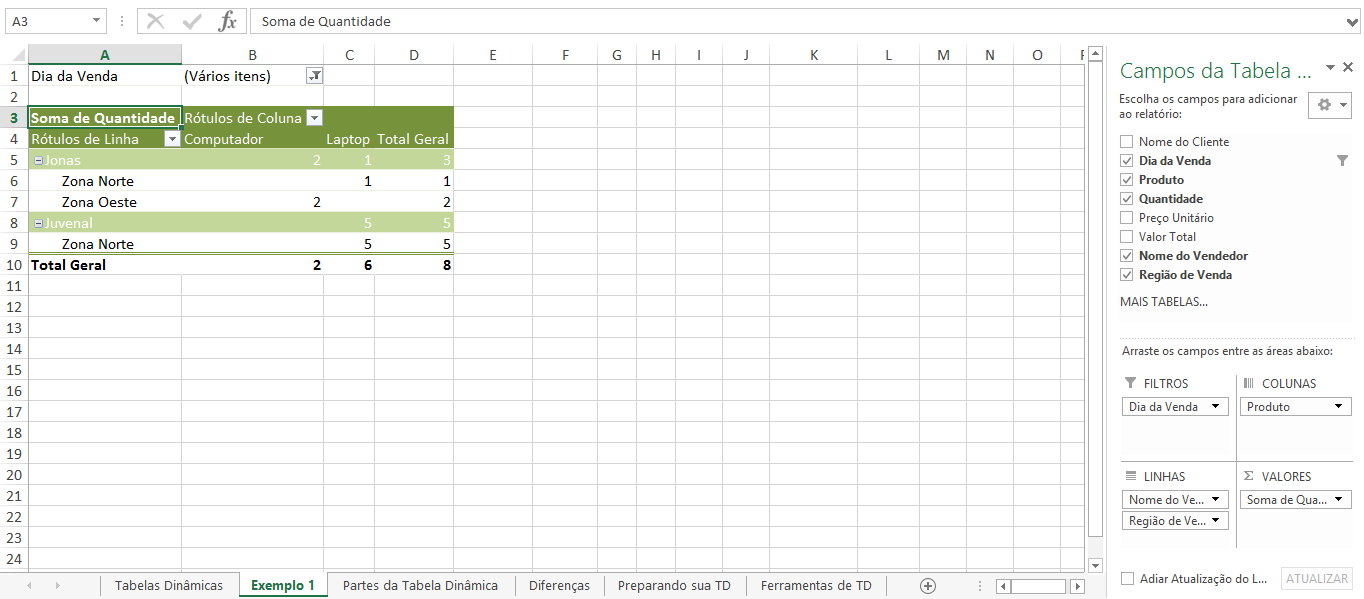
Vamos ver Outro Exemplo:
Vamos considerar uma tabela com as informações abaixo para uma empresa de manutenção de equipamentos:

Para localizarmos as situações pendentes, por exemplo, poderíamos utilizar a aplicação de filtros. Porém, a tabela dinâmica facilita essa visualização.
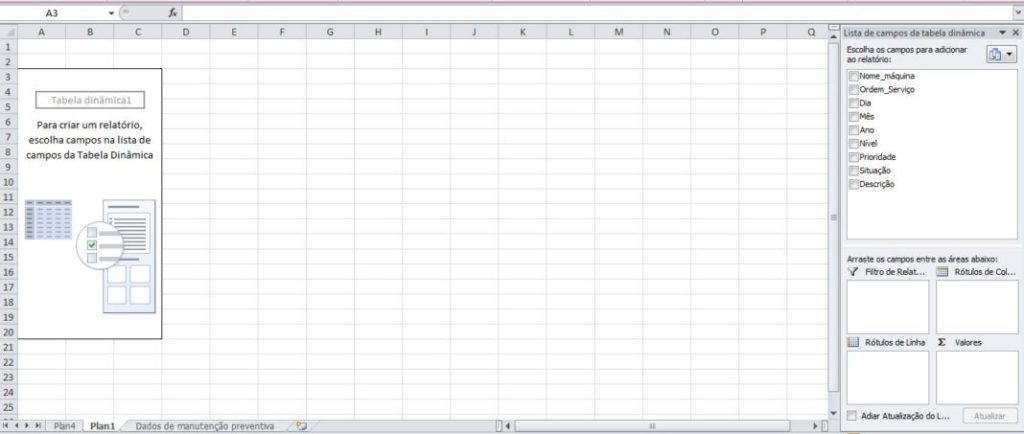
Para preparar a tabela dinâmica devemos selecionar a planilha e clicar em Inserir – Tabela Dinâmica. Selecionar a opção de uma nova planilha é sempre indicado para não atrapalhar o banco de dados.
Aqui temos à esquerda onde ficará nossa tabela dinâmica e à direita, a lista de campos. No primeiro quadro, o maior (Escolha o campo para adicionar ao relatório), nada mais é do que todas as informações de nosso banco de dados que devemos selecionar de acordo com o tipo de pesquisa que buscamos. A forma como iremos inserir nos quatro quadrados abaixo é que definirá como ficará nossa tabela dinâmica.
Então temos as opções de:
- Filtro do Relatório;
- Rótulo de Coluna;
- Rótulo de Linha;
- Valores.
Vamos continuar no exemplo de pesquisa os serviços pendentes. Vamos arrastar a opção “situação” para o Rótulo de linha. Verifique que a tabela dinâmica já vai tomando forma e você verifica que os tipos de situações registradas no banco de dados ficam disponíveis nas linhas para visualização rápida. Como sugestão, vamos inserir “Prioridade” no Rótulo de coluna. Assim, conseguimos visualizar as pendências de acordo com a prioridade para dar andamento mais ágil aos serviços.
E vamos inserir a ordem de serviço no campo de valores. Aqui temos que ter o cuidado de configurar o campo, pois a intenção é contar quantas ordens de serviços estão em aberto e não a soma dos números das ordens. Logo, vamos configurar o campo de valor clicando com o mouse na “flechinha” conforme a imagem abaixo. Vamos selecionar a opção “Contagem” e dar um OK. Se quiséssemos a soma, poderíamos ainda formatar a visualização como “contábil”, por exemplo. E pronto! Sabemos que temos 21 ordens de serviços, sendo 13 ainda pendentes e 8 finalizadas.

E para que serve o primeiro quadrado da tabela dinâmica especificado como “filtro”?
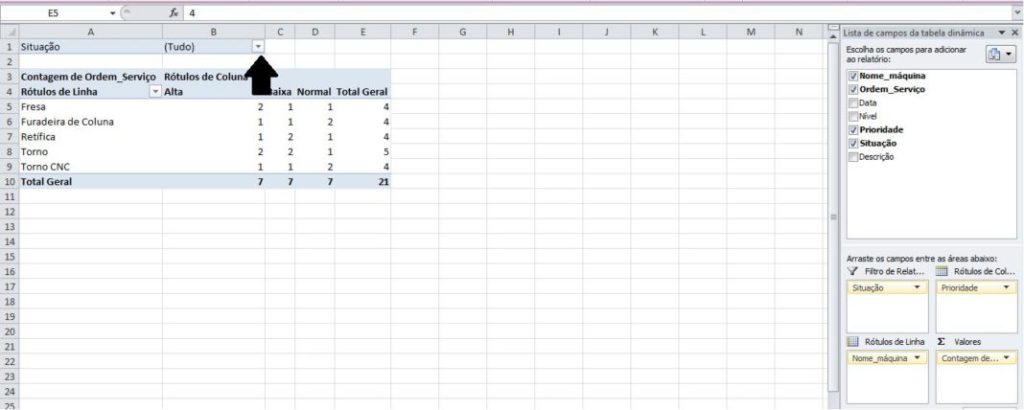
Vamos mudar a visualização porque você achou muito confuso assim e prefere fazer um filtro por vez. Vamos pegar a opção “Situação” e inserir em “Filtro” – esse primeiro quadradinho da lista de campos abaixo das opções. Veja o que acontece: é inserido um campo à parte da tabela dinâmica, acima dela. Assim podemos fazer o filtro por cada uma das opções. Vamos inserir outro dado em Rótulo de linhas, o “Nome da Máquina” pois assim já visualizamos o tipo de serviço e facilita a cobrança dos responsáveis, por exemplo. Se clicarmos na seta onde aparece a situação em (Tudo), conforme imagem abaixo, podemos selecionar apenas os serviços ainda abertos ou os já finalizados. Basta habilitar a opção “Selecionar Vários Itens”.
Viu só? Brincando com as informações nos campos disponíveis da tabela dinâmica você vai testando as visualizações e o que pode ser melhor para o resultado e a decisão que precisa. Moleza!
Você ainda pode alterar o nome da tabela. Verifique que a nossa tabela está com o nome de “Contagem de Ordem de Serviço”, que é nosso campo de valores. Vá até aquela flechinha onde alteramos de soma para contagem e altere o nome no campo “Nome Personalizado” e insira “Verificação de Pendências”, por exemplo Prontinho!
Você tem alguma dúvida sobre a lista de campos de uma tabela dinâmica? Conte para a gente na seção de comentários abaixo!










