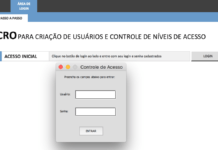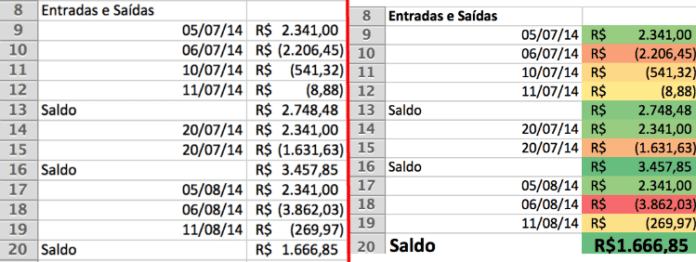
A formatação condicional, usando cores no Excel é, sem dúvidas, um recurso que facilita muito a interpretação de planilhas.
Por exemplo, em qual das imagens abaixo fica mais claro o resultado da planilha?
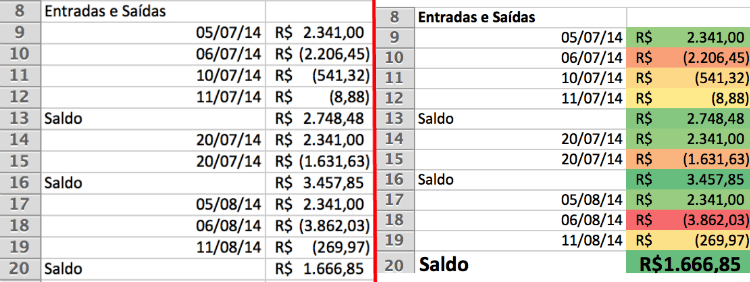
Ao desenvolver suas planilhas, você pode pintar célula por célula manualmente, o que é uma prática trabalhosa e sujeita a erros humanos, ou utilizar formatações condicionais. Este recurso do microsoft excel permite que você crie condições para que suas células sejam formatadas automaticamente.
Iremos exemplificar os formatos mais abaixo, mas as condições podem ser dadas através de Ranking, – maiores valores de uma cor e um degradê até os menores – Condicionais e até através de Fórmulas. Além disso, podem ser escolhidas formatações de cor da célula e seu texto, barras de status na célula e ícones personalizados. Veja o exemplo abaixo:
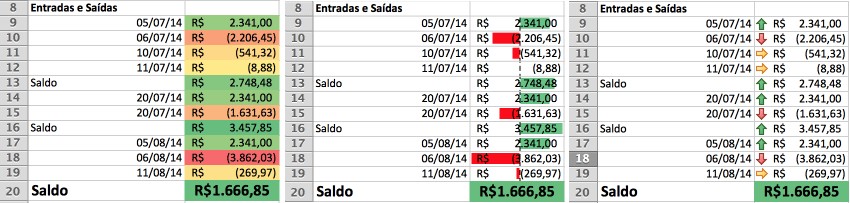
A partir de agora, nesse post, iremos ensinar a usar o recurso Formatação Condicional de forma prática.
1) Como utilizar o recurso de formatação condicional?
É bastante simples utilizar o recurso de formatação condicional. Ele fica na Aba “Página Inicial”, dentro da sub-aba “Estilos”, como ilustrado na imagem abaixo.
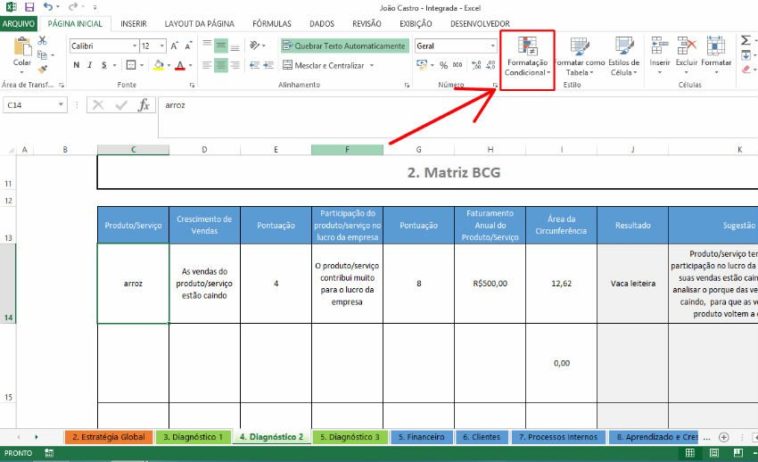
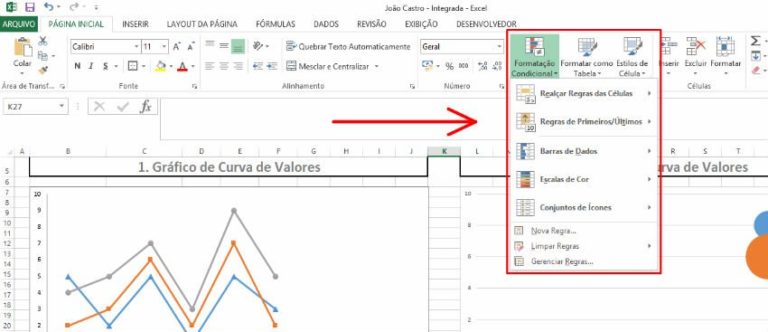
Para iniciar o exemplo prático, crie uma lista de 15 linhas com valores de 1 a 10 no excel, como mostra o exemplo abaixo:

O primeiro item do Menu “Realçar Regras das Células” serve para criar formatações automáticas a partir de condições pré-estabelecidas. Seus sub-itens são:
a) É Maior do que… – você definirá um valor e poderá escolher formatações de célula (fonte, cor da fonte, bordas e cor de fundo) para todos os valores maiores do que este valor.
b) É Menor do que… – você definirá um valor e poderá escolher formatações de célula (fonte, cor da fonte, bordas e cor de fundo) para todos os valores menores do que este valor.
c) Está Entre… – você definirá dois valores e poderá escolher formatações de célula (fonte, cor da fonte, bordas e cor de fundo) para todos os valores dentro do intervalo entre eles.
d) É Igual a… – você definirá um valor e poderá escolher formatações de célula (fonte, cor da fonte, bordas e cor de fundo) para todos os valores iguais a ele.
e) Texto que Contém… – você define um fragmento de texto e poderá escolher formatações de célula (fonte, cor da fonte, bordas e cor de fundo) para todas as ocorrências deste fragmento. Por exemplo, escolhendo “maior” em uma lista, células com os textos “maior”, “maiores”, “é maior”, dentre outros, serão afetadas pela formatação escolhida.
f) Uma Data que Ocorre… – Mesma coisa do item “é igual a…”, porém com datas.
g) Valores Duplicados… – quaisquer valores duplicados serão afetados pela formatação escolhida.
Ao selecionar a sua lista e clicar em “Formatação Condicional” > “Realçar Regras das Células” > “É Maior do que…”, você deverá visualizar o seguinte formulário ou algo semelhante, dependendo da sua versão do excel:
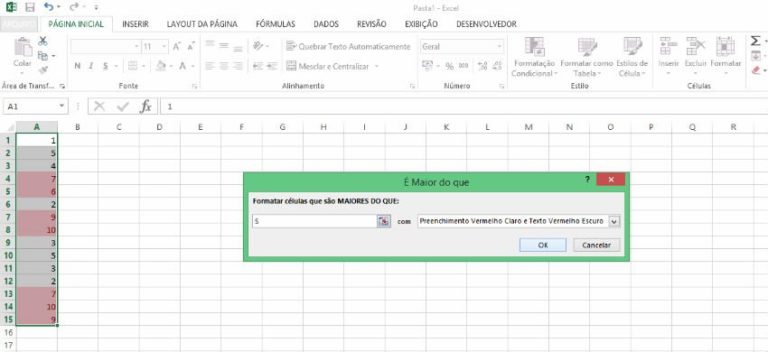
Quando você clica em qualquer um sub-item, além do “É Maior do que…”, o formulário que abrirá é muito semelhante em todos os casos variando apenas a regra pré-estabelecida.
O segundo sub-item do menu de formatação condicional “Regras de Primeiros/Últimos” funciona da mesma forma. Você escolhe critérios pré-estabelecidos para formar condições de formatação, porém, desta vez, você vai decidir se a regra incidirá sob os 10 maiores valores, os 10% maiores, os 10 menores, os 10% menores, os acima da média da lista e os abaixo da média da lista.
As próximas 3 opções de menu são as abordadas anteriormente neste post: “Barras de Dados”, “Escalas de Cor” e “Conjuntos de Ícones”. Apenas para mostrá-lo, novamente, agora que você já sabe utilizar a Formatação Condicional, vou exemplificar os 3 na tabela que criamos. Você poderá escolher layouts personalizados e estes são bastante auto-explicativos. No meu caso, o resultado segue abaixo:
![]()
Os últimos itens do Menu “Limpar Regras”, “Gerenciar Regras” e “Nova Regra” funcionam como um gerenciador de regras personalizadas. Neste caso, você fica livre para criar quantas regras você quiser e com as condições que você quiser. Isso é bom, pois você não fica condicionado às regras pré-estabelecidas pelo próprio Excel.
Para iniciar, vamos clicar em “Nova Regra…”:
Você deverá visualizar um quadro muito semelhante a este da imagem. Repare que em “Mostrar regras de formatação para:” você pode trocar de “Seleção Atual” para “Esta Planilha” e visualizar todas as regras criadas na planilha. Na coluna “Aplica-se a” você verá onde a regra em questão está incidindo.
Quando clicamos em “Nova Regra”, podemos observar um novo quadro, desta vez para a criação de regras personalizadas a partir de condições pensadas por você:

Neste quadro você pode reparar os seguintes fatos:
– “Formatar todas as células com base em seus respectivos valores” – similar a “Realçar Regras das Células” que vimos anteriormente, mas você pode personalizar as cores e o formato da escala.
– “Formatar apenas os primeiros ou últimos valores” – similar a “Regras de Primeiros/Últimos” que também já vimos nesse post, mas com valores e cores personalizáveis, desta vez.
– “Formatar apenas valores acima ou abaixo da média” – idem ao anterior.
– “Formatar apenas valores exclusivos ou duplicados” – também já vimos isso em “Realçar Regras das Células”.
– As únicas novidades são “Formatar apenas células que contenham” e “Usar uma fórmula para determinar quais células devem ser formatadas”. Focaremos em exemplificar elas.
a) “Formatar apenas células que contenham”
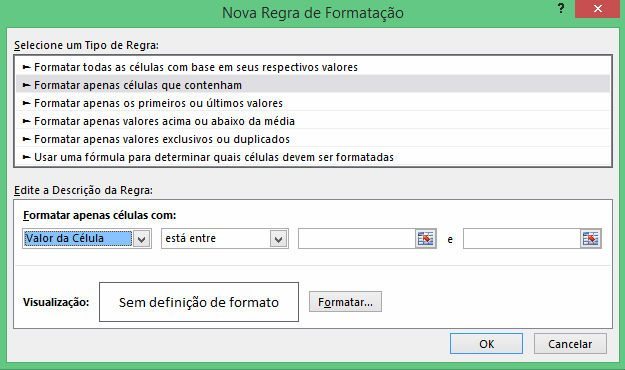
Nesse exemplo, você fica livre para criar as suas próprias condições de formatação. No primeiro box você seleciona o que será analisado na célula dentre: Valor da Célula, Texto Específico, Vazias, Não Vazias, Com Erros e Sem Erros. Cada escolha irá te condicionar a um tipo de preenchimento do resto da condição.
Por exemplo, ao escolher Valor da Célula, você pode selecionar dentre as seguintes opções: Está Entre, Não Está Entre, É Igual a, Não é Igual a, Maior do que, Menor do que, Maior ou Igual a e Menor ou Igual a. A partir desta escolha, basta preencher os valores de referência. Você pode escolher um valor ou uma célula que contenha um valor para que a condição faça as comparações em sua lista e a formate.
Ao clicar em “Formatar…” você poderá personalizar as cores que aparecerão para esta condição. Você pode criar duas regras semelhantes (uma de cada vez), por exemplo, pintar de verde as células com valor maior que zero e pintar de vermelho as células com valor menor que zero. Depois de criadas, você poderá visualizar as regras clicando em “Formatação Condicional” > “Gerenciar Regras…”.
b) “Usar uma fórmula para determinar quais células devem ser formatadas”

Neste caso, você vai utilizar uma fórmula para definir o que será formatado. Repare que estas fórmulas são diferentes das fórmulas que você escreve na guia de fórmulas principal do Excel. Na formatação condicional, você precisa utilizar um sinal.
 Por exemplo, se você selecionar a lista que criamos e utilizar este tipo de formação condicional com a fórmula “=5>1” com o sinal “>”, todas as células da lista serão impactadas pela formatação escolhida. A leitura que o Excel faz é a seguinte: ele vai passando de linha em linha e se perguntando: “5 é maior que 1?” Como a resposta sempre será verdadeira, ele irá formatar todas as linhas.
Por exemplo, se você selecionar a lista que criamos e utilizar este tipo de formação condicional com a fórmula “=5>1” com o sinal “>”, todas as células da lista serão impactadas pela formatação escolhida. A leitura que o Excel faz é a seguinte: ele vai passando de linha em linha e se perguntando: “5 é maior que 1?” Como a resposta sempre será verdadeira, ele irá formatar todas as linhas.
Para tornar esta fórmula dinâmica, precisamos usar referências de célula. Por exemplo, vamos digitar agora “=$A1>5”. O resultado deve ser o seguinte:
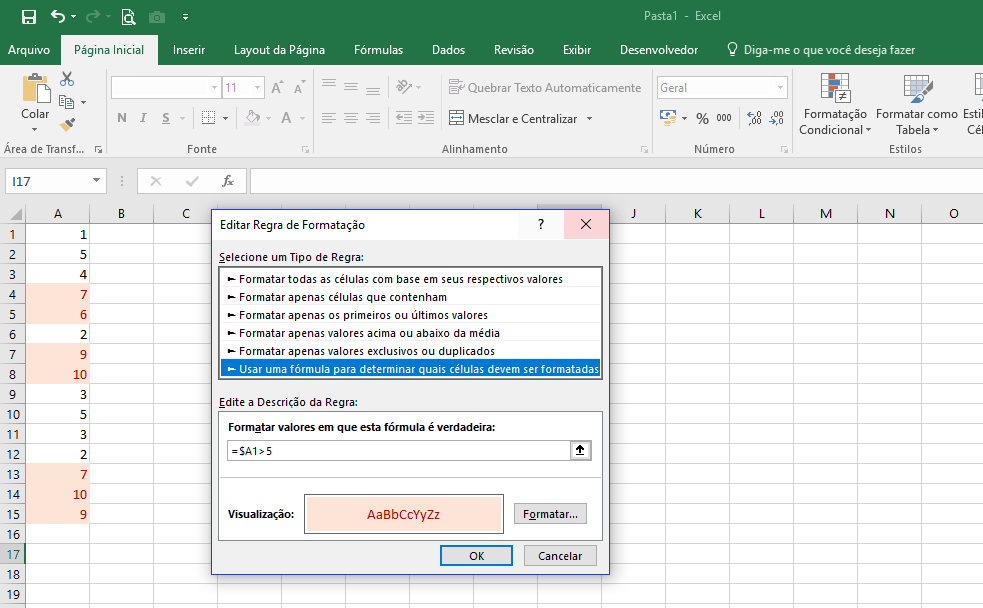
Repare que, se você escrever “=$A$1>5”, o Excel não formatará nenhuma célula, pois você está travando a linha da célula A1 e ela sempre será menor do que 5.
Também podemos utilizar fórmulas mais complexas nesse tipo de formatação. Por exemplo, Vou trocar a fórmula para “=SE($A1=7;1;$A1)>5”. O novo resultado segue abaixo:
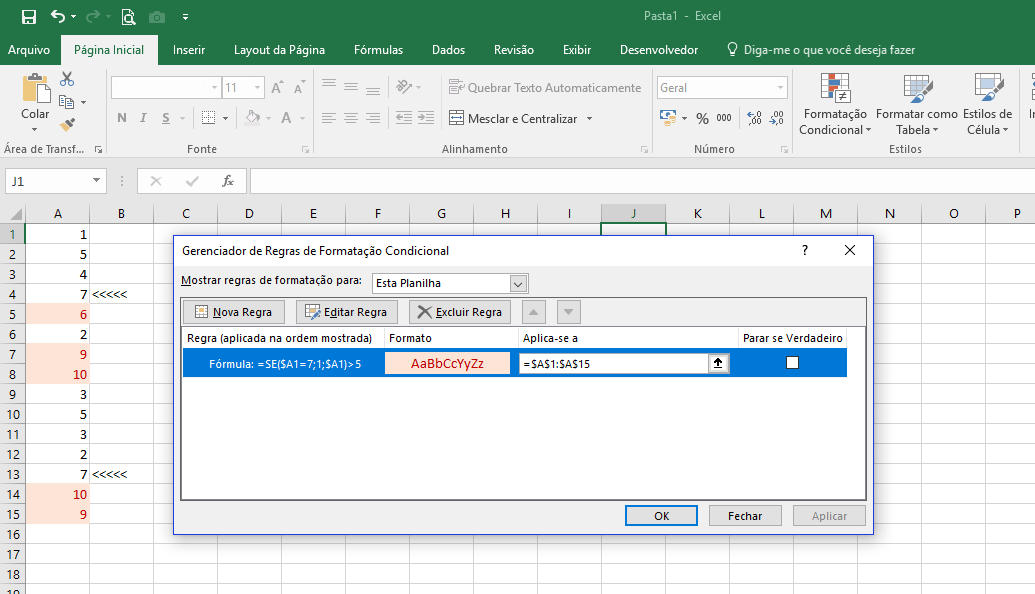
O Excel não aplicou a formatação ao valor 7, pois ele leu a minha fórmula e ela diz que, caso o valor seja 7, eu quero atribuir o novo valor 1 a ele. Não sendo 7, é mantido o valor da célula. Como o novo valor 1 é menor do que 5, a formatação não é aplicada.
Você também pode usar outras células para definir o que será formatado ou não. Por exemplo, digamos que essa coluna represente as notas de alunos de um colégio. A média para ser aprovado é 6 e eu quero formatar os nomes deles na coluna B a partir dos números da coluna A. Preciso selecionar a lista de nomes na coluna B, ir em criar regra e na fórmula digitar “=$A1>5”. Veja o resultado:
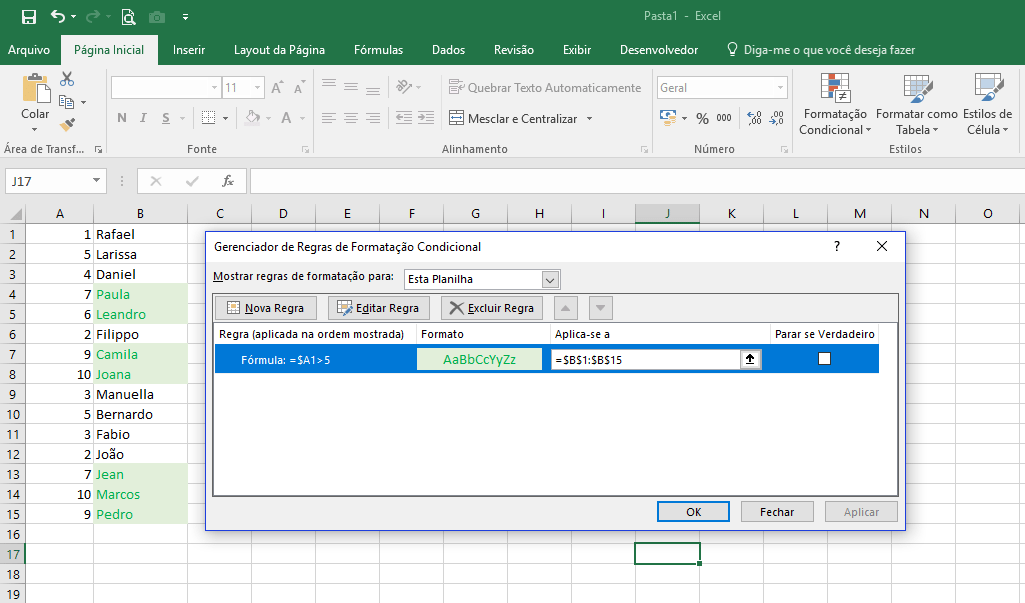
Agora você já sabe fazer formatação condicional e pode criar planilhas inteligentes! Parabéns! Se tiver dúvidas, comente abaixo neste post.
Na LUZ Planilhas Empresariais, desenvolvemos planilhas prontas desenvolvidas por profissionais credenciados. Aqui temos algumas planilhas da LUZ onde você vai encontrar formatação condicional:
1 – Fluxo de Caixa