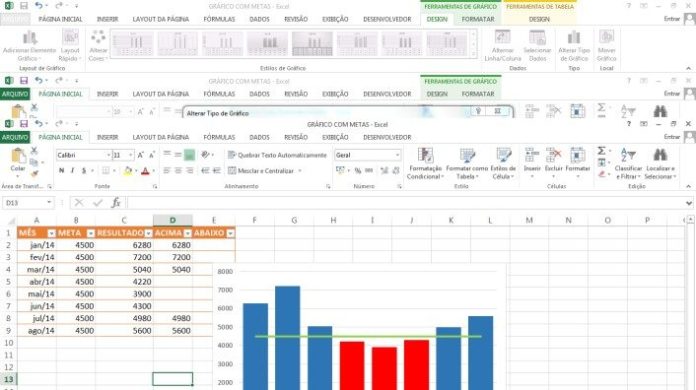
Existem vários recursos avançados no Excel que contribuem para uma melhor visualização dos dados em um gráfico. Neste artigo vamos apresentar uma possibilidade muito interessante, que é a mudança de cor em relação a uma meta pré-estabelecida, que resultará em um significativo impacto visual, como poderemos perceber. Basicamente, construiremos uma tabela onde será estabelecida uma meta para determinado período e iremos inserir os resultados obtidos, que serão organizados de acordo com sua performance. A seguir, construiremos o gráfico e demonstraremos como proceder com a mudança de cor.
Criando a tabela
Para criar a tabela com o período de tempo a ser analisado, utilizaremos cinco colunas. A primeira delas é destinada aos meses do período, na segunda colocaremos a meta estabelecida e na terceira vamos inserir os resultados atingidos em cada mês. As colunas seguintes, que denominaremos “acima” e “abaixo” servirão para organizar as informações para que possamos construir o gráfico com as características desejadas.
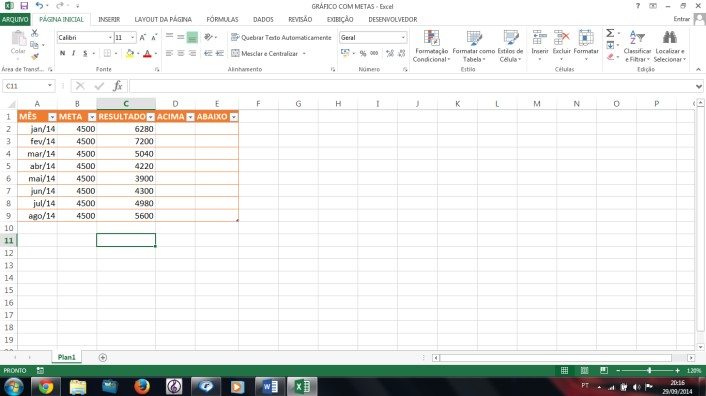
Nestas duas colunas, vamos lançar mão da função “SE”, para que não seja necessário efetuar manualmente a organização dos valores que estão acima ou abaixo da meta. Na coluna “acima”, mais precisamente na célula “D2” em nosso exemplo, vamos inserir a função da seguinte forma: =SE(C2>=B2;C2;””). A ideia é que sejam exibidos os valores quando os resultados forem maiores ou iguais à meta. Já na coluna “abaixo”, de maneira inversa, a função será =SE(C2<B2;C2;””), fazendo com que os resultados inferiores à meta sejam exibidos. Caso a tabela ainda não tenha sido formatada, será preciso clicar e arrastar a função para as demais células em cada coluna.
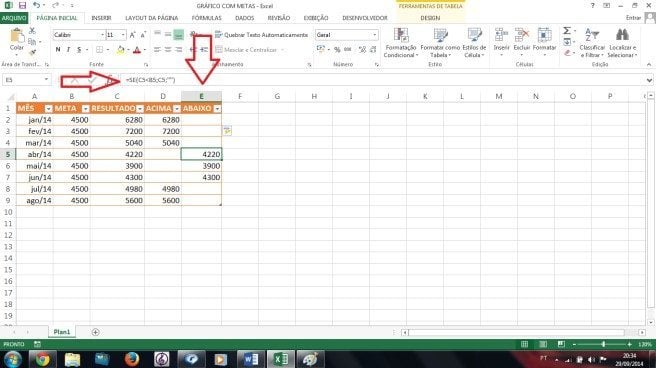
Construindo nosso gráfico
Agora que já criamos a tabela, temos as informações necessárias para confeccionarmos o nosso gráfico. Assim, vamos inserir um gráfico de colunas 2D, na guia “Inserir”, “Gráficos”, encontrando a opção desejada. Em “Ferramentas de gráficos”, na aba “Design”, clicaremos em “Selecionar dados”. A tabela toda será automaticamente selecionada, por isso será necessário remover a entrada de série existente e depois clicar em “Adicionar”. Na tela a seguir, o nome de série será o campo “D1”, relacionado aos valores acima da meta, e para os valores da série vamos selecionar os demais campos desta coluna.
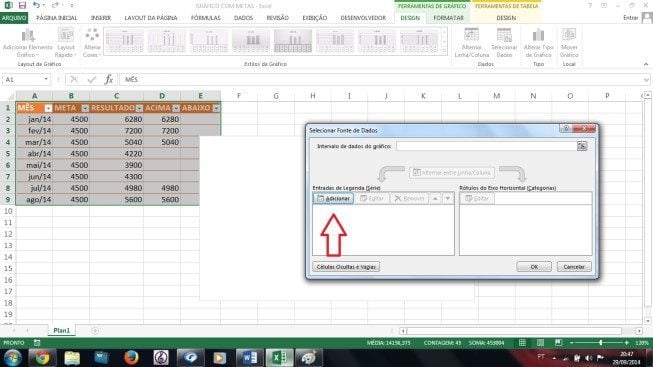
Na sequência, vamos clicar novamente em “Adicionar” e repetir os passos, desta feita utilizando os dados da coluna “E” e depois clicando em “OK”.
Selecionando a coluna azul, com o botão direito, vamos até “Formatar os dados da série” definir os parâmetros a seguir: “Sobreposição de séries” será 100% e “Largura do espaçamento”, 30%. Ao clicar sobre o gráfico e retornar à opção “Selecionar dados”, vamos clicar em “Adicionar” e definir o nome de série como o campo “B1” e os valores da série os demais dados da coluna, que se referem à meta.
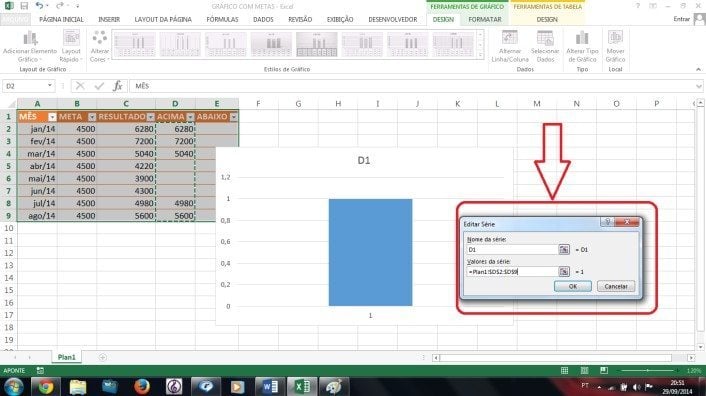
Na série que surgiu, sobrepondo-se em relação às já existentes, vamos clicar com o botão direito em uma das colunas e escolher a opção “Alterar tipo de gráfico da série”. As três séries existentes estarão como “Colunas agrupadas”. Iremos então alterar a série “B1” para “Linhas”, e clicar em “OK”.
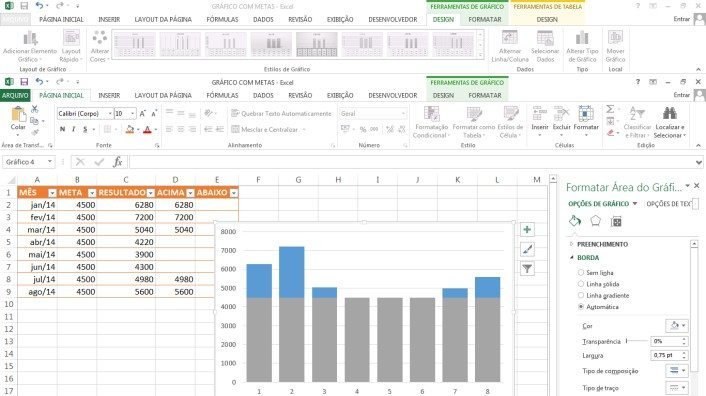
Neste ponto você perceberá que o gráfico está praticamente pronto. Vamos apenas alterar as categorias, acessando novamente a opção “Selecionar dados”. É só clicar em “Editar”, nos rótulos do eixo horizontal e selecionar os meses, constantes na coluna “A” (com o cuidado de não incluir o cabeçalho). Assim, basta formatar a tabela conforme desejado e pronto: temos os resultados acima da média em azul, os resultados inferiores em vermelho e a meta na linha que corta o gráfico, proporcionando uma rápida percepção visual dos resultados ao longo dos meses.
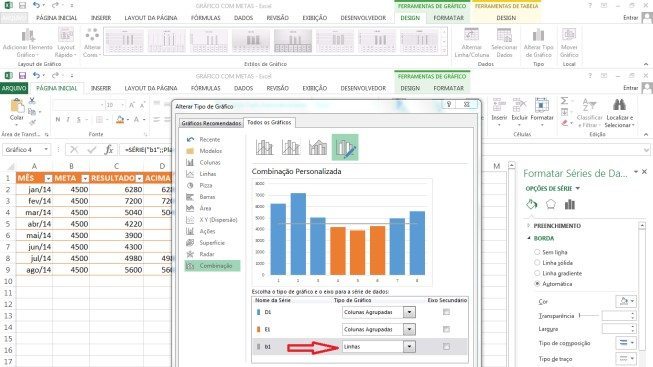
Um gráfico com mudança de cor em relação à meta oferece um ótimo resultado quanto à visualização, além de ser concebido com recursos avançados. Apresentamos aqui um exemplo prático para que você possa aplicar em seus projetos. Aproveite, e conheça mais dicas e tutoriais do Excel em nosso blog.









