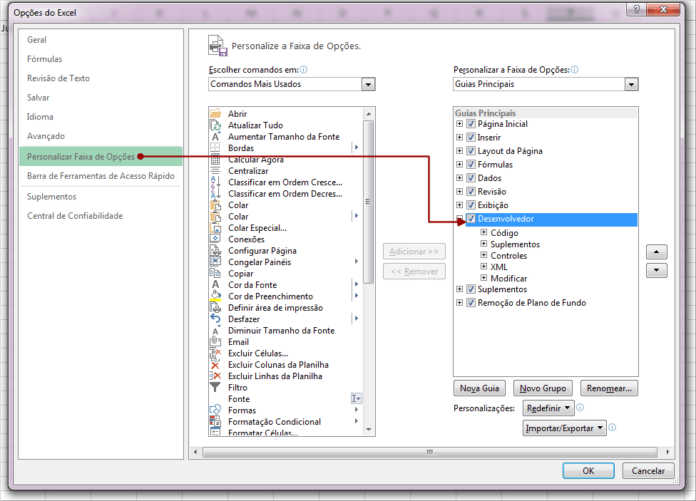
O que é uma macro?
Macro nada mais é do que um comando que executa automaticamente tarefas rotineiras. Com elas é possível executar automaticamente tarefas que seriam muito repetitivas. Essas tarefas podem ser cálculos, fórmulas, padrões de preenchimento etc. Confira como criar macros e como juntá-las para criar funções personalizadas. Confira nosso passo a passo.
Criando Macros
Em primeiro lugar, vamos ensiná-los a criar as macros. Com elas é possível executar automaticamente funções rotineiras. Nós criaremos duas macros: uma para preenchimento de meses em linha, e outra para preenchimento de dias em colunas.
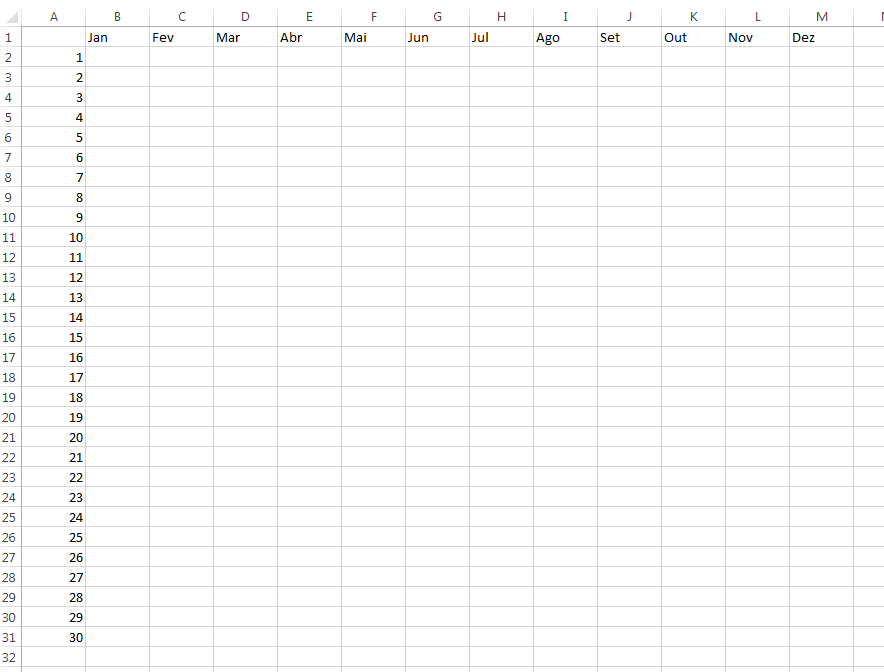
1 – Primeiro você deverá acessar a aba Desenvolvedor.

Por padrão, essa aba estará oculta no excel. Para habilitá-la:
a) Acesse a aba Arquivo e selecione Opções:
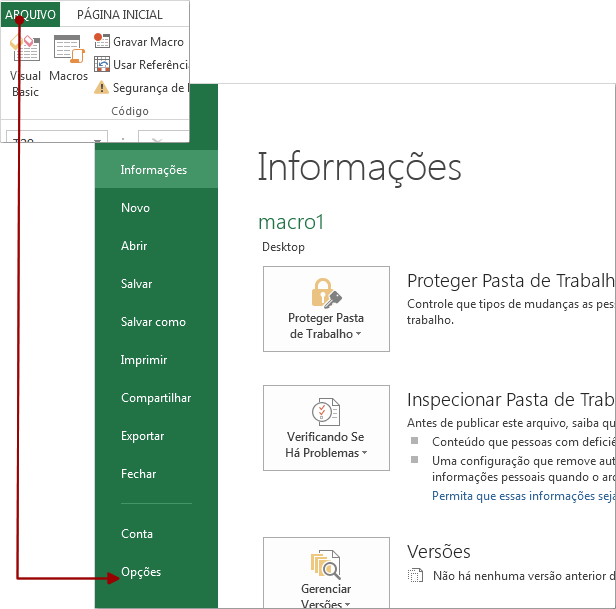
B) Clique em Personalizar Faixa de Opções e marque a opção Desenvolvedor.
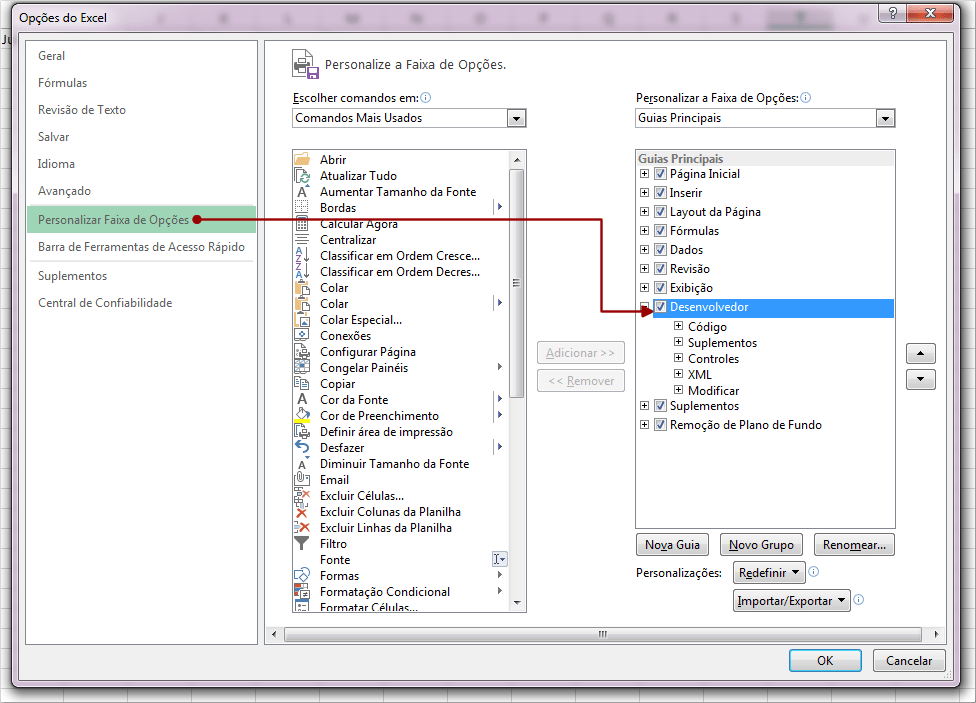
2 – Agora vamos gravar a macro relacionada à exibição automática dos meses em linha. Acesse a aba Desenvolvedor. Clique no botão Usar Referências Relativas, e, em seguida, clique em Gravar Macro.
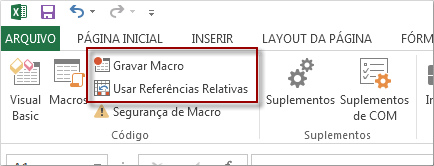
3 – Na janela Gravar Macro, nomeie a nova macro. Você pode ainda definir um botão de atalho e uma descrição para ela. Em seguida, clique em OK.
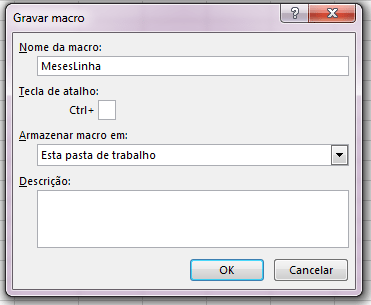
4 – Agora você deverá digitar todos os meses do ano, de Jan até Dez na linha. Depois de feito isso, clique em Parar Gravação.
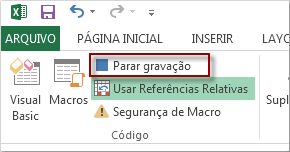
5 – A sua primeira macro está pronta! Teste-a para ver se ficou correta. Para isso:
a) Clique em Macros.
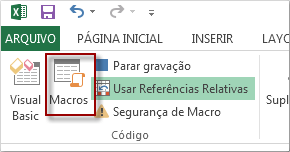
b) Na janela Macro, selecione a macro recém-gravada e clique em Executar.
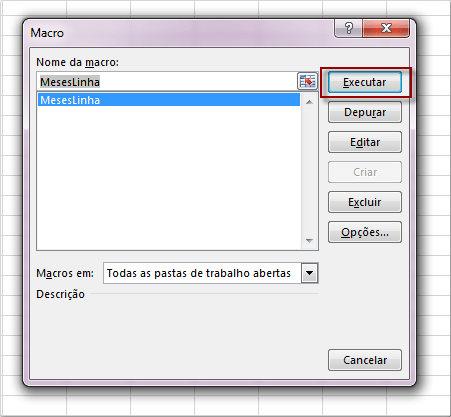
Se a sua macro executou corretamente, crie uma outra macro para os dias serem exibidos em coluna. O procedimento é o mesmo descrito acima. Em nosso exemplo, nós criamos a macro DiasColuna.
Juntando as Macros
É possível juntar várias macros em uma só. Isso possibilita que sejam customizadas e criadas várias novas funcionalidades, a partir de macros já existentes. Em nosso exemplo, vamos criar uma macro que exibe os meses em linha e dias em coluna.
1 – Clique em Macros. Na janela Macros, clique em Editar.
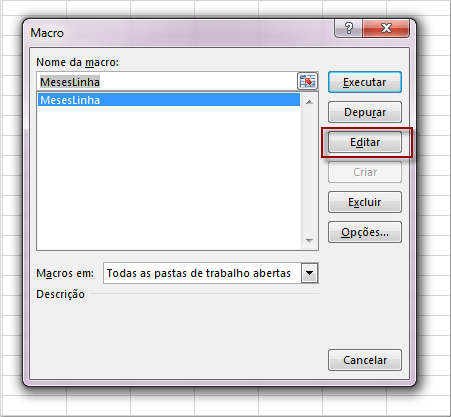
2 – Será apresentado o Microsot Visual Basic for Aplication, com todas as macros criadas para o Excel. Está em linguagem de programação.
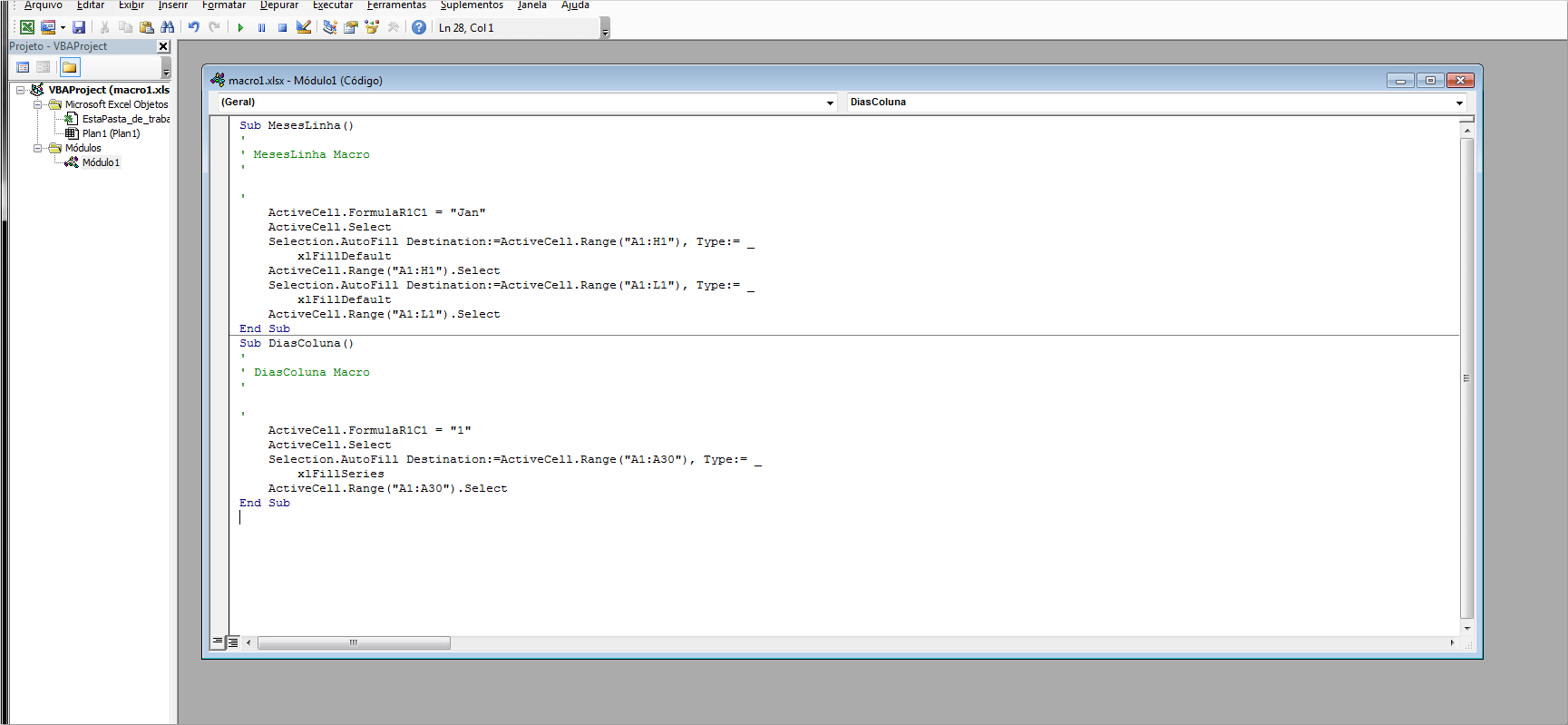
3 – Copie um dos códigos das macros e cole. Esse código juntará as macros e você precisará editá-lo. Para iniciar a edição, renomeie a função Sub. No nosso caso, vamos nomeá-la como DiasMeses.
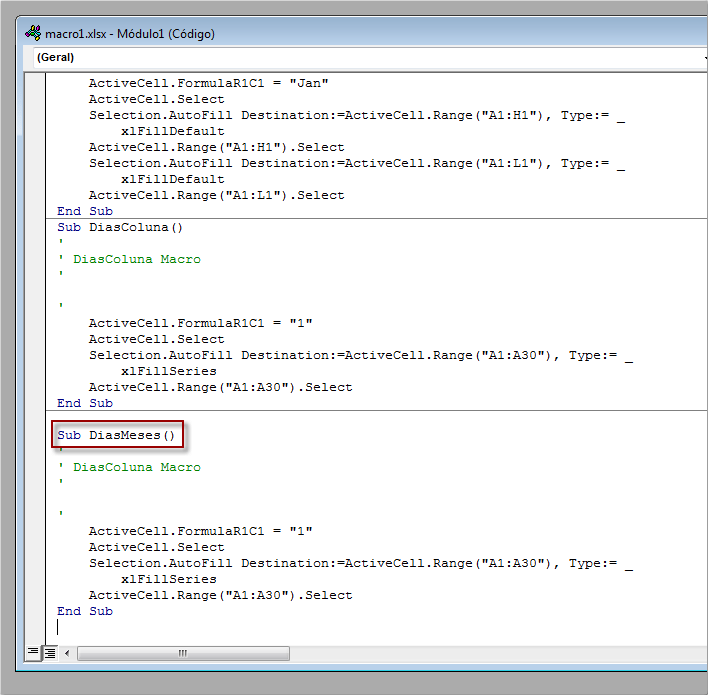
4 – Delete o código entre Sub DiasMeses () e End Sub. Cole o código Call Nome da Macro. Em nosso caso é:
Call MesesLinha
Call DiasColuna
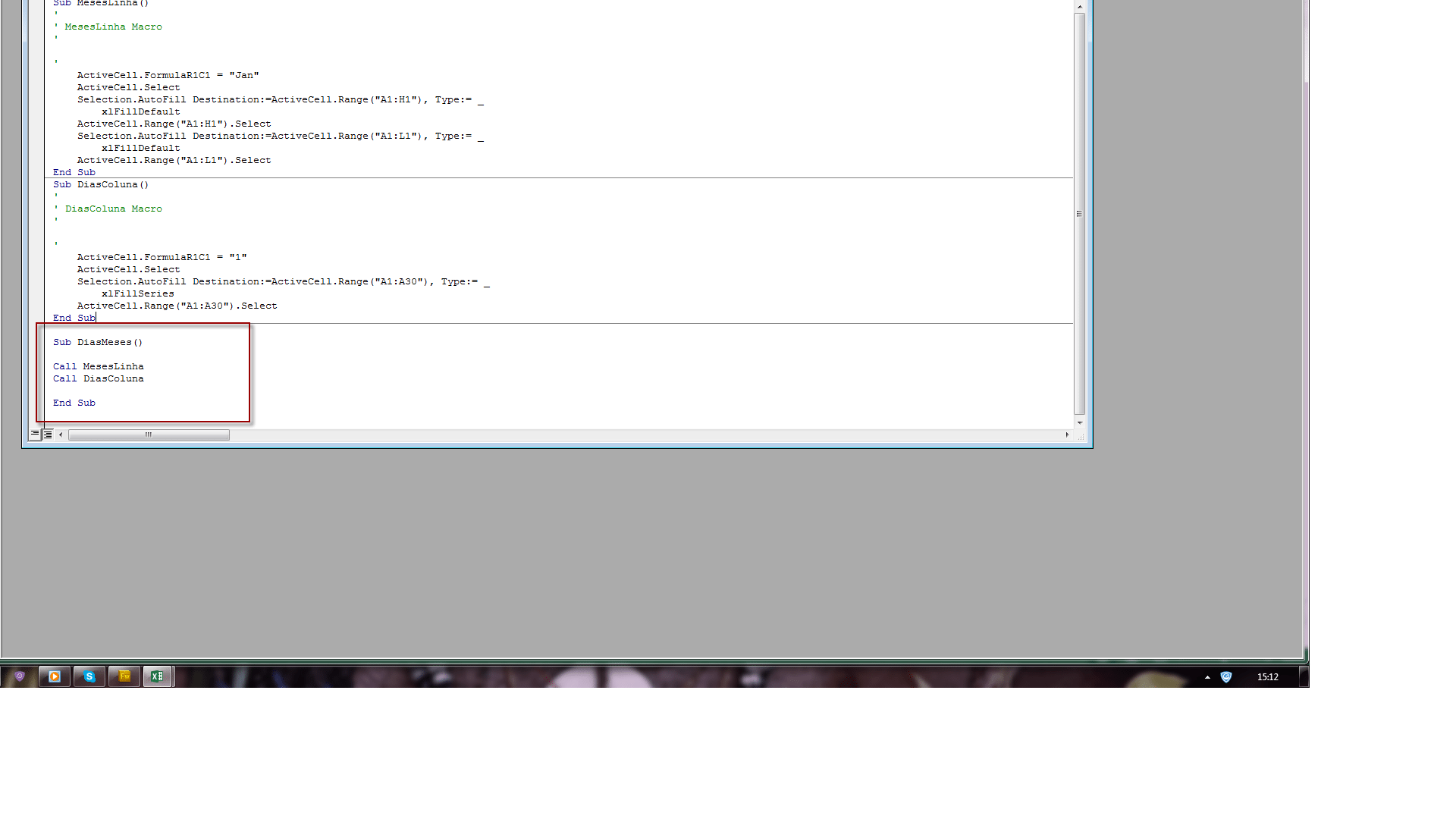
5 – A nova macro que inclui diversas macro inseridas estará disponível na opção Macros.
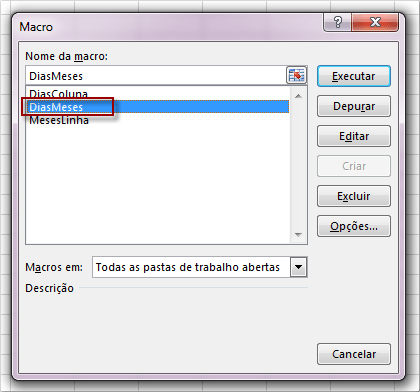
Dessa maneira, é possível combinar várias macros para criar funções personalizadas de acordo com as necessidades da empresa. Usamos exemplos básicos para melhor explicar como usar essa funcionalidade, mas ela pode ser aplicada para funções mais complexas.
E você, criou alguma nova macro a partir de macros já existentes? Gostaria de compartilhar essa experiência conosco? Comente!








