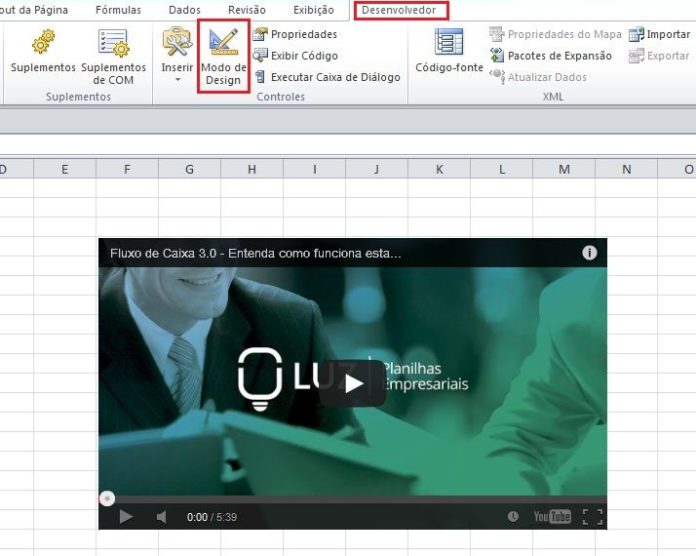
Como se sabe, o YouTube é um dos maiores sites para visualização de vídeos na internet. Sejam tutoriais, vídeoaulas, palestras, ou até mesmo vídeos relacionados ao entretenimento, a maioria deles podem ser encontrados no YouTube.
Em diversas vezes, para melhor compreensão de determinada explicação, ou até mesmo para uma apresentação sobre determinado assunto, torna-se mais viável a visualização de um vídeo do que a simples explicação ou leitura de determinado texto. Desse modo, surge a necessidade de agrupar ao Excel vídeos em uma planilha de modo a facilitar a compreensão do documento ou simplesmente complementar uma informação.
Sendo assim, separamos um passo a passo para inserir vídeos em planilhas no Excel e assisti-los sem a necessidade de acessar o YouTube. Veja maiores detalhes a seguir:
1. Em uma planilha onde deseja inserir o vídeo, acesse a aba “Desenvolvedor”. Caso essa aba não esteja ativa, siga os passos abaixo:
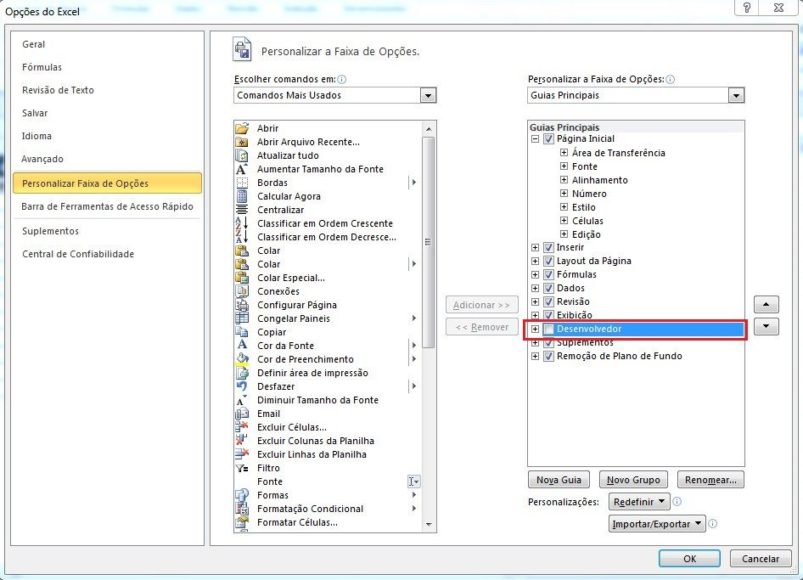
a. Acesse a aba “Arquivo” e escolha “Opções”. Abrirá uma nova janela, na qual se deve selecionar a opção: “Selecionar Faixa de Opções”. Em “Guias Principais”, ative a caixa “Desenvolvedor”.
b. Após realizar o procedimento acima, note que a aba “Desenvolvedor” ficará visível na faixa de opções.
2. Acesse a aba “Desenvolvedor” e escolha o botão “Inserir” em seguida selecione a opção “Mais Controle”, conforme mostra imagem abaixo:

3. Uma nova janela abrirá, na qual se deve selecionar a opção “Shockwave Flash Object”, conforme mostrado abaixo:
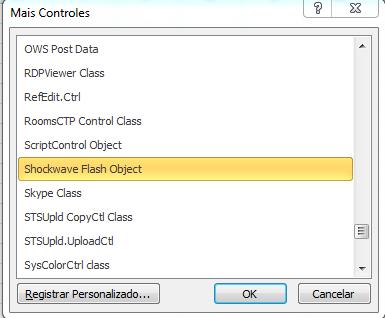
4. Após selecionar a opção “Shockwave Flash Object”, será necessário desenhar a área onde será exibido o vídeo. Desse modo, basta clicar com o botão esquerdo do mouse e arrastar para criar o objeto.

5. Depois de criada a área de exibição do vídeo, clique com o botão direito do mouse e escolha a opção “Propriedades”.
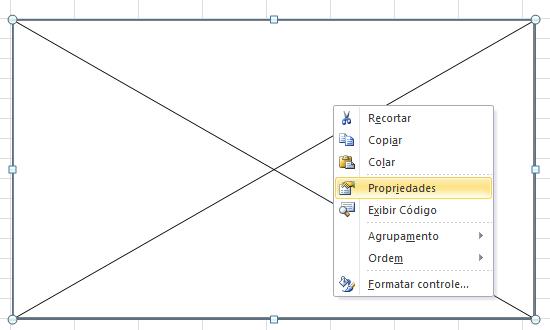
6. Abrirá uma nova janela de propriedades. Encontre a opção “Movie” e insira o link do vídeo desejado. No caso, inserimos um link de um vídeo nosso conforme o exemplo abaixo:

Importante:
Note que o link do vídeo inserido é: https://www.youtube.com/watch?v=WTppCeCBFz8
Nesse caso, para que a visualização funcione corretamente no Excel, é necessário ajustá-lo da seguinte forma:
O trecho watch? deve ser excluído e o sinal de = (igual) deve ser substituído por uma / (barra). Veja abaixo as alterações para melhor compreensão.
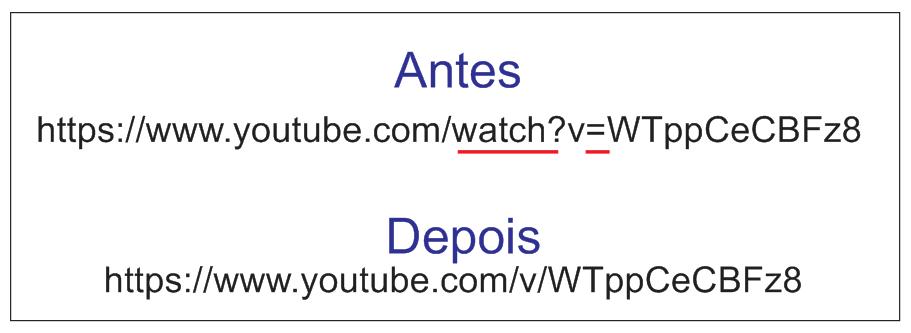
Vale ressaltar ainda que todos os links de vídeos do YouTube possuem esse mesmo padrão, e para que funcionem corretamente no Excel devem ser realizadas as alterações mencionadas.
7. Ao término da operação, basta fechar a janela de propriedades e o vídeo já estará configurado.
8. Para visualização do vídeo, é necessário acessar a aba “Desenvolvedor” e desativar o Modo de Design clicando no respectivo botão.
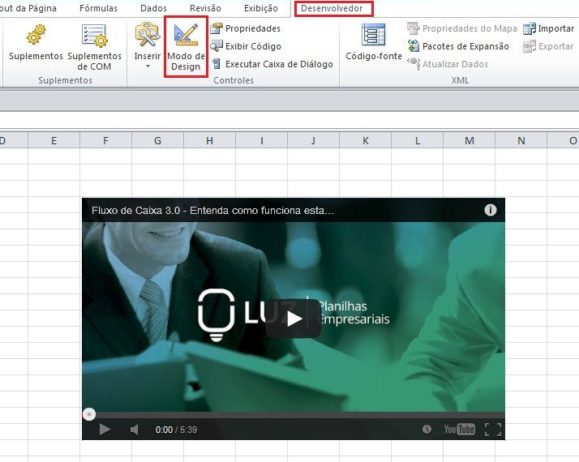
9. Pronto. O vídeo estará visível e pronto para execução dentro do Excel.
Como base nas configurações mostradas neste artigo, foi possível obter o aprendizado para inserir vídeos do YouTube em uma planilha Excel de modo a tê-los como um complemento em uma planilha.








