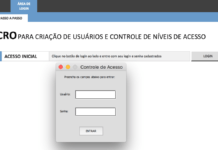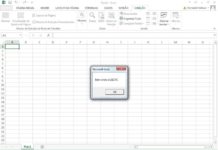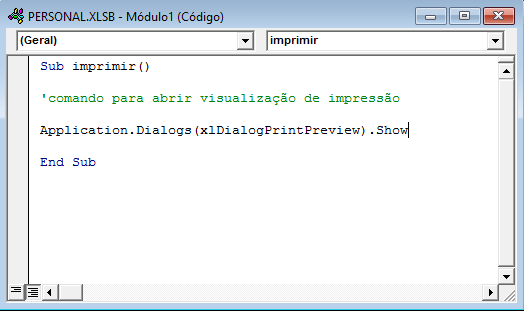
Existem algumas maneiras simples de você visualizar exatamente o que quer imprimir no Excel.
Vamos ver as 3 principais maneiras de se imprimir uma planilha em Excel:
Atalho de teclado CTRL + P
É tão simples quanto parece, basta digitar CTRL + P que automaticamente vai aparecer a página de impressão com todos os detalhes, configurações e botão para imprimir
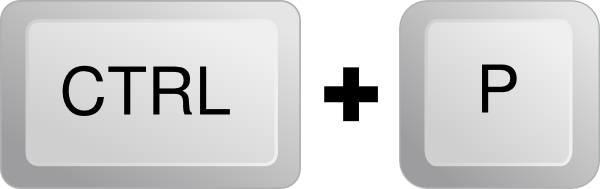
Menu Arquivo
Apesar de não ser tão rápido como o atalho de teclado, o menu arquivo também é um caminho bem simples. Basta escolher a guia Arquivo no canto esquerdo superior da sua planilha (do lado da guia página inicial).

Depois disso, automaticamente vai se abrir um nova página onde você pode escolher a opção Imprimir, conforme mostrado na imagem abaixo:
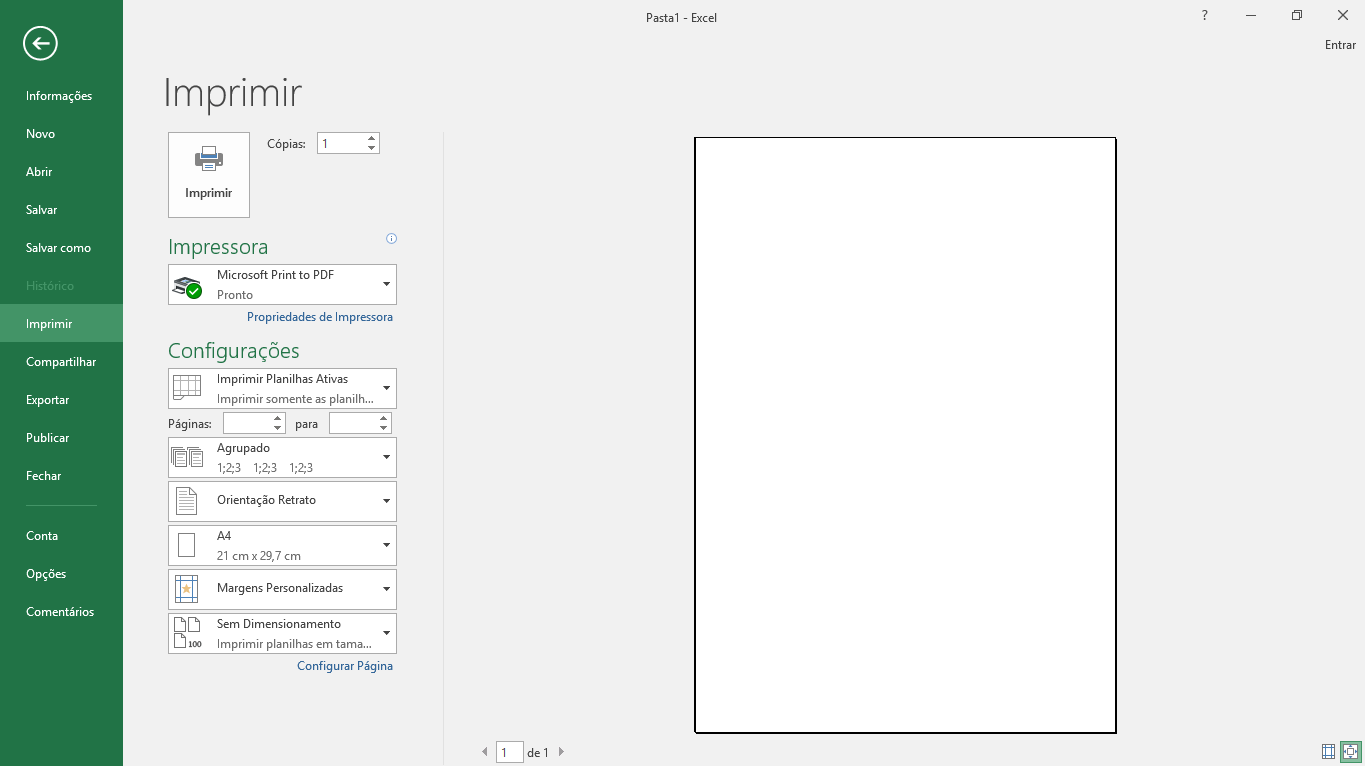
Barra de Ferramentas de Acesso Rápido
Uma terceira opção é utilizando a barra de ferramentas de acesso rápido. Primeiro você precisa habilitar o botão de impressão, que é o quarto ícone na imagem abaixo (folha com uma lupa). Para isso, basta clicar na setinha para baixo no canto direito da barra de ferramentas e selecionar a opção de impressão.
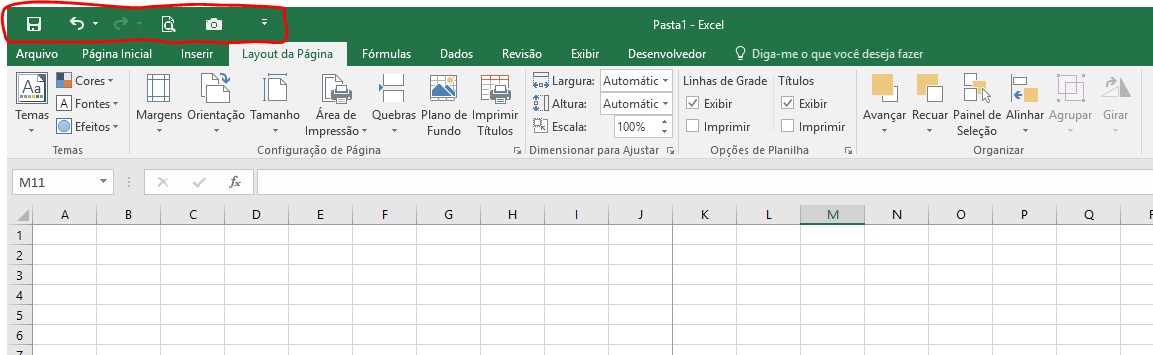
Visualizar Impressão com VBA
Agora, se você estiver utilizando ou desenvolvendo uma planilha que vai ser compartilhada por mais pessoas, pode encontrar gente que não está muito acostumada com o Excel e que tenha dificuldade para encontrar a funcionalidade de impressão. Nesses casos é possível atrelar um código VBA que tenha essa funcionalidade à um botão. Vamos ver um passo a passo bem simples de como fazer isso:
- Abra o VBE
Basta ir na guia desenvolvedor e escolher a opção Visual Basic:

Dessa forma uma nova janela (Visual Basic Editor) vai se abrir.
- Crie um novo módulo no VBE
Normalmente você já tem 3 módulos prontos e vazios para usar, mas se não tiver, basta clicar com o botão direito na janela Projeto – VBA Project e adicionar um.
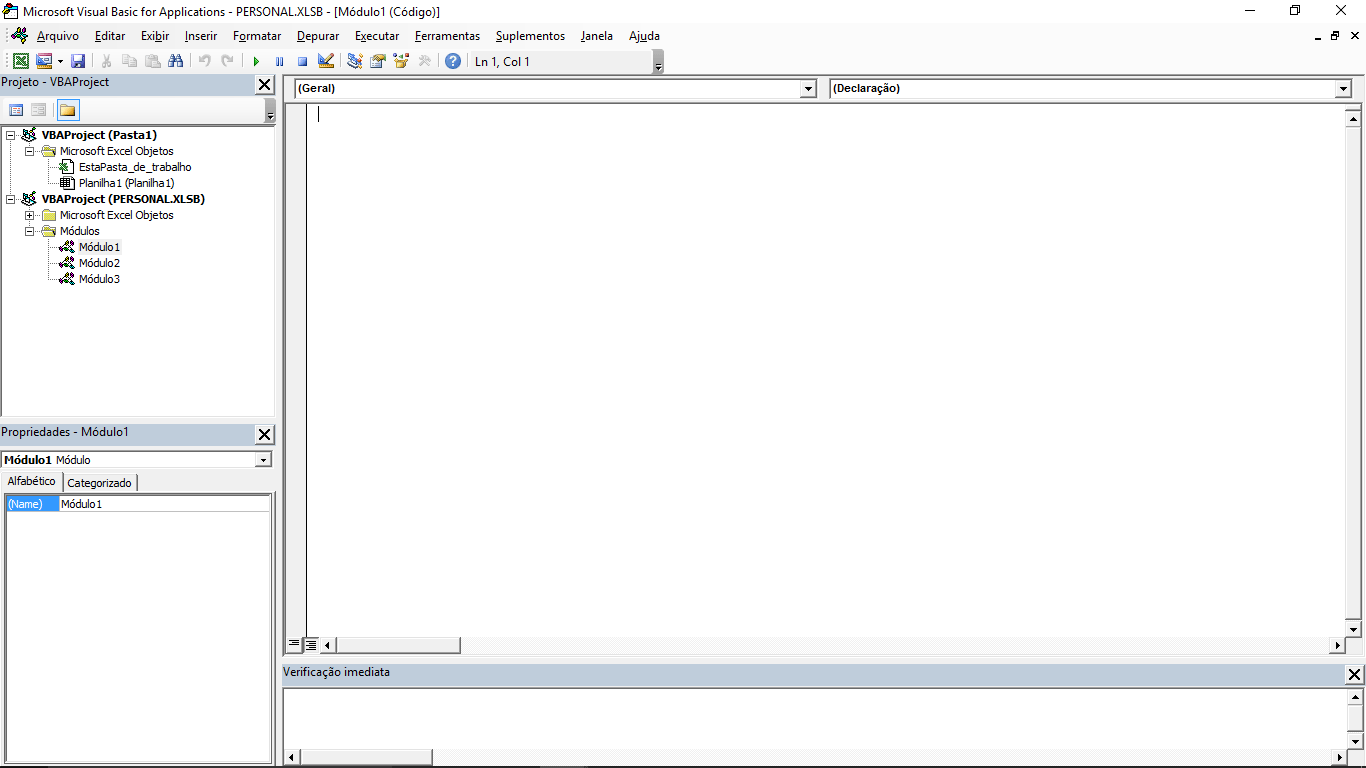
- Escreva uma nova macro no módulo
Com o módulo aberto, vá na janela de código (maior em branco) e começar a escrever sua primeira macro. Para fazer isso basta escrever sub, dar um espaço e digitar o nome que a sua macro vai ter. No nosso caso eu escolhi o nome “imprimir”, apertar ENTER e pronto. Vai ser mais ou menos isso que você verá na janela de código:

- Adicione esse código VBA para visualizar impressão
Agora vamos escrever o código dessa funcionalidade de visualizar impressão. Não vou entrar nos detalhes do código, basta copiar e colar essa linha de código:
Application.Dialogs(xlDialogPrintPreview).Show
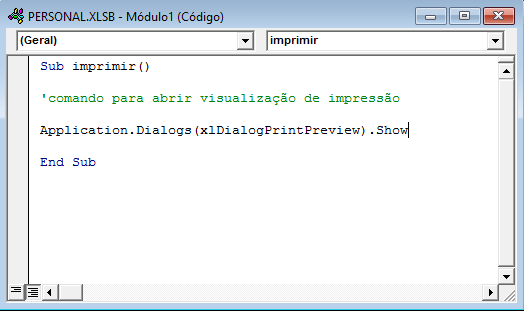
Veja que eu escrevi um comentário (em verde) no código. Na prática ele não tem nenhuma funcionalidade, serve apenas para informar um outro leitor do que eu pretendia ao escrever o código.
- Crie um botão
Agora vamos entrar nos detalhes de como utilizar esse código VBA na prática. Para isso vamos adicionar uma forma na nossa planilha. Veja que eu fiz uma tabela de dados de vendas de filiais e criei um botão retangular (guia inserir > forma)
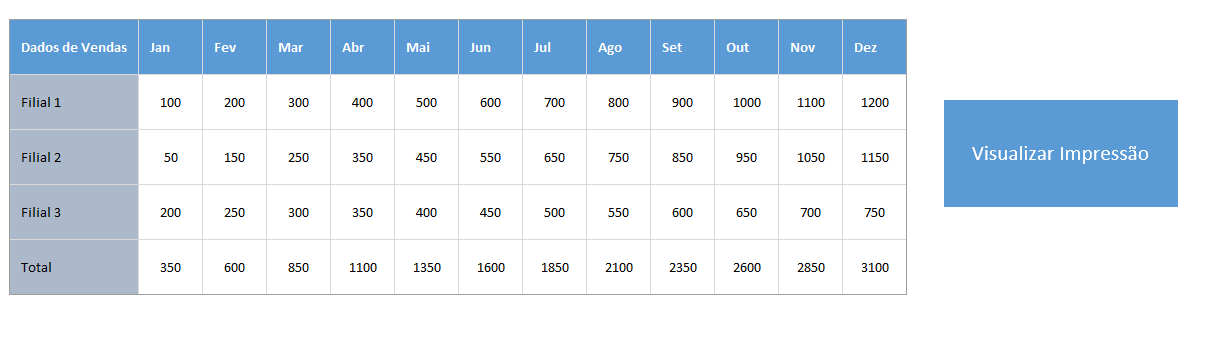
- Atrele a macro ao botão
Com o botão criado, basta seleciona-lo com o botão direito e escolher a opção “atribuir macro”. Escolha a opção da macro imprimir.

- Pronto! Já pode usar
Agora, se você clicar no botão, automaticamente uma nova janela de visualização de impressão vai se abrir, assim como a mostrada na imagem abaixo:
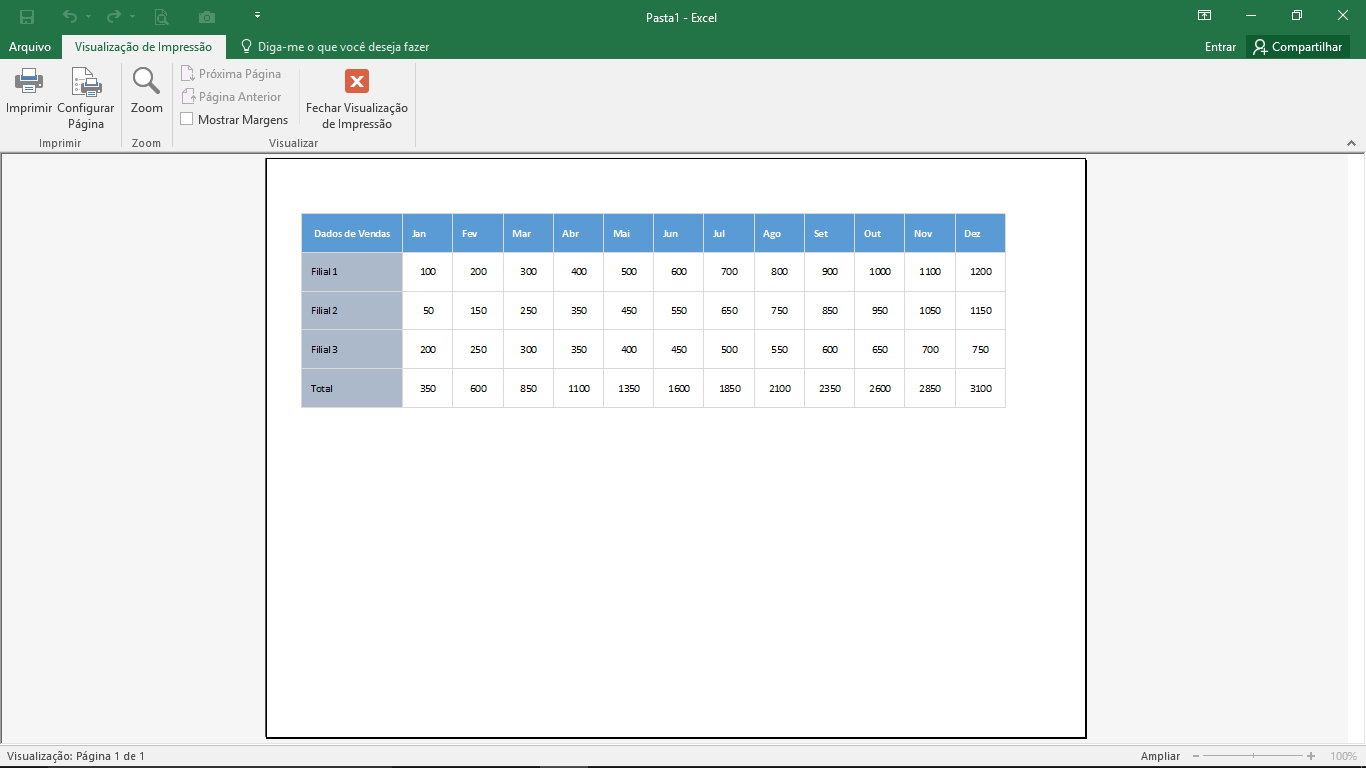
Obviamente que eu já fiz a configuração da impressão para ficar arrumadinha. Se precisar, se lembre de 5 passos para imprimir planilhas no Excel nesse post.