
O Excel é uma ferramenta muito útil, que nos auxilia em diversas tarefas do nosso dia a dia. Ele inclusive automatiza diversas destas tarefas. Uma delas é a possibilidade de realizar cálculos por meio do Excel.
É possível realizar diversos tipos de cálculos, e o Excel oferece um número muito grande de fórmulas, combinações e funcionalidades. Uma funcionalidade que é muito útil é a possibilidade de compartilhar documentos.
No entanto, algumas pessoas ainda têm problemas em permitir o compartilhamento de documentos, apesar da facilidade. Esse temor é justificado, pois há o risco de que alguns dados sejam alterados, o que prejudicaria a idoneidade do documento. Mas nós hoje vamos trazer a solução para este problema, vamos lhe ensinar como travar células no Excel.
Esta funcionalidade possibilita que você bloqueie a edição de algumas células, possibilitando que apenas algumas estejam disponíveis para edição. Isso otimiza a vida de quem tem que preencher dados da planilha e ainda minimiza o risco para possíveis erros. Confira o passo a passo de como fazer isso:
Passo a passo: Como bloquear células
Em nosso exemplo, vamos usar um controle simples de estoque. O RH fez compras de materiais de limpeza e impressora para o trimeste. Precisamos que a pessoa preencha apenas os dados mensais do que foi gasto, para que assim haja um controle melhor de estoque.
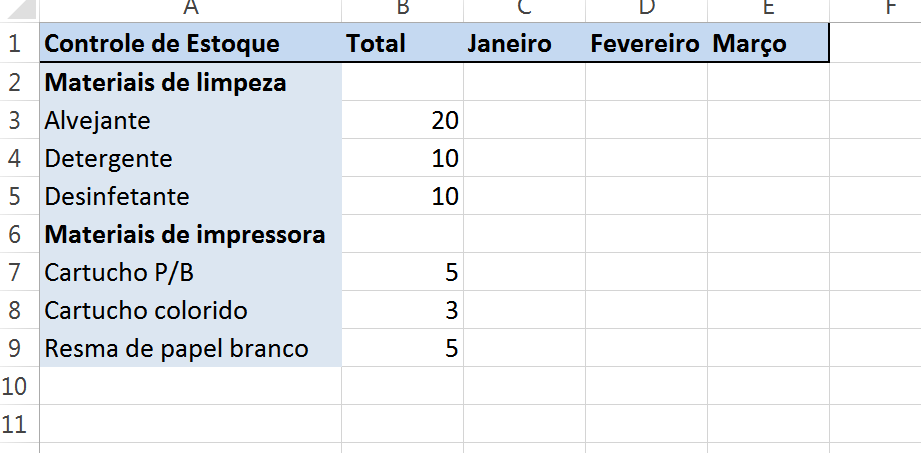
1 – Selecione a planilha inteira. Para isso, você deve clicar no botão em forma de triângulo, localizado no canto superior esquerdo, conforme mostra afigura abaixo.
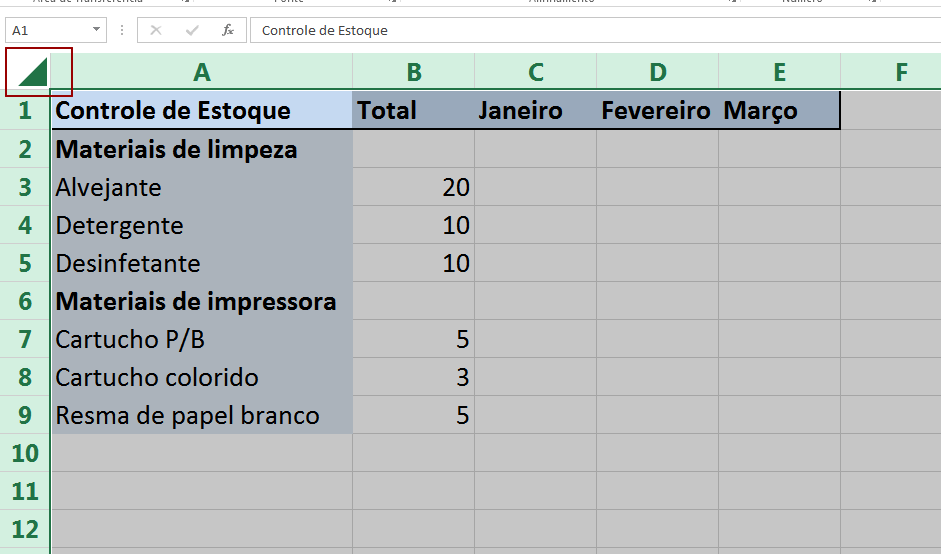
3 – Na aba “Página Inicial”, seção ‘Fonte” clique na seta, conforme indicado na figura abaixo. Será apresentada a janela Formatar células.
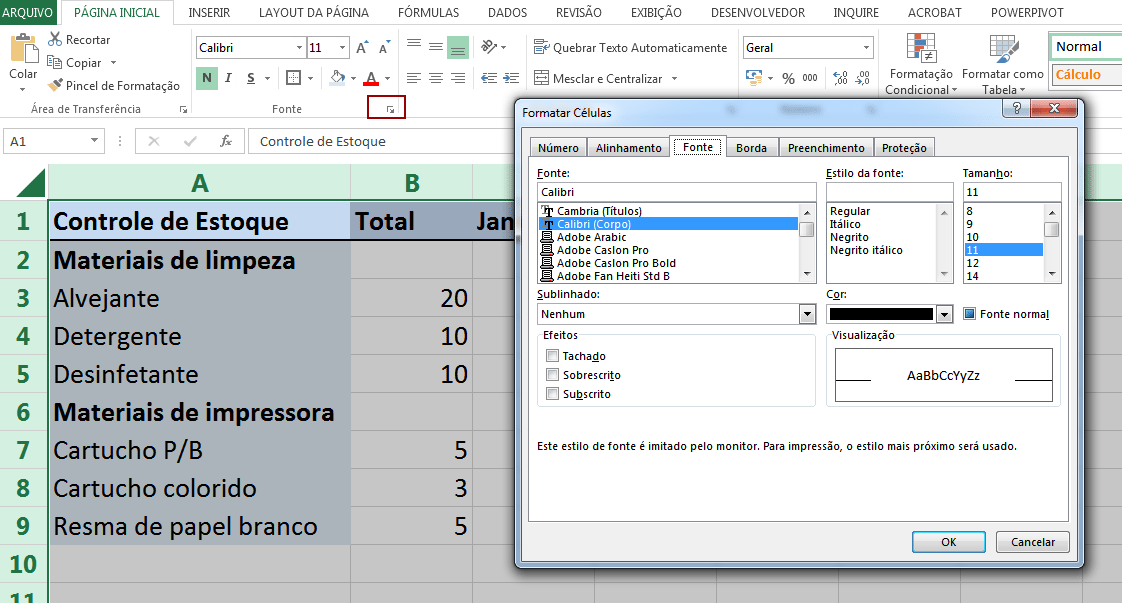
4 – Na janela Formatar células, clique na aba ‘Proteção’. Em seguida, desmarque a opção ‘Bloqueadas’.
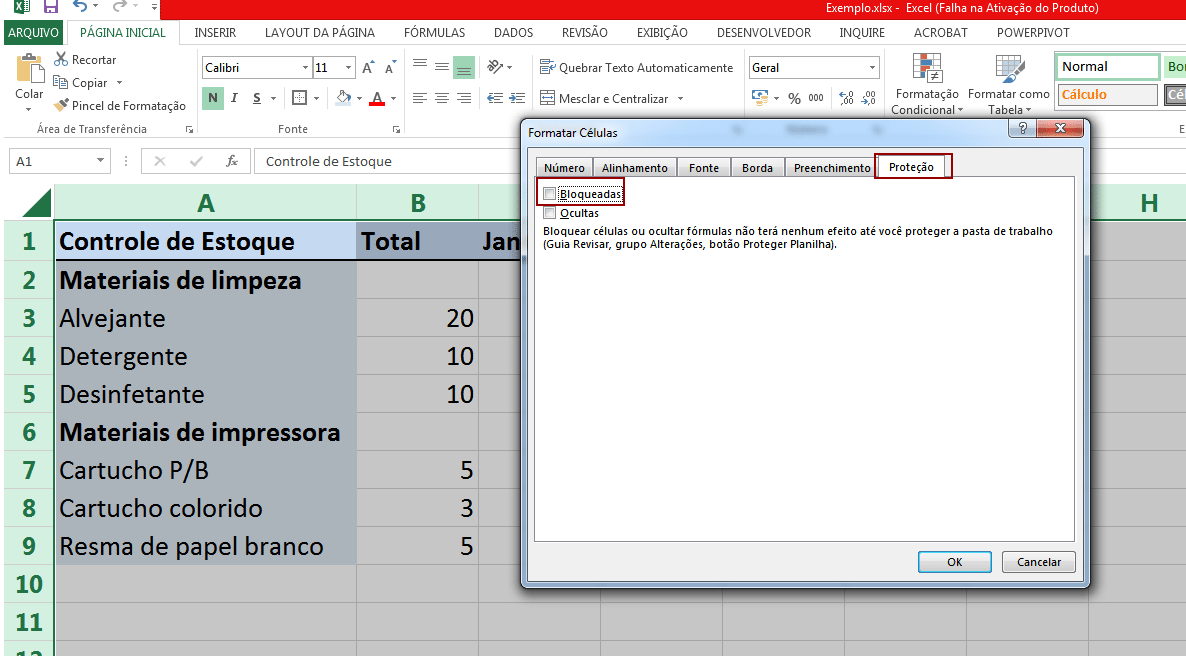
5 – Agora retorne a planilha. Vamos iniciar o trabalho de bloquear as células que não poderão ser alteradas por terceiros. Para isso, selecione a célula ou um grupo de células que serão bloqueadas.
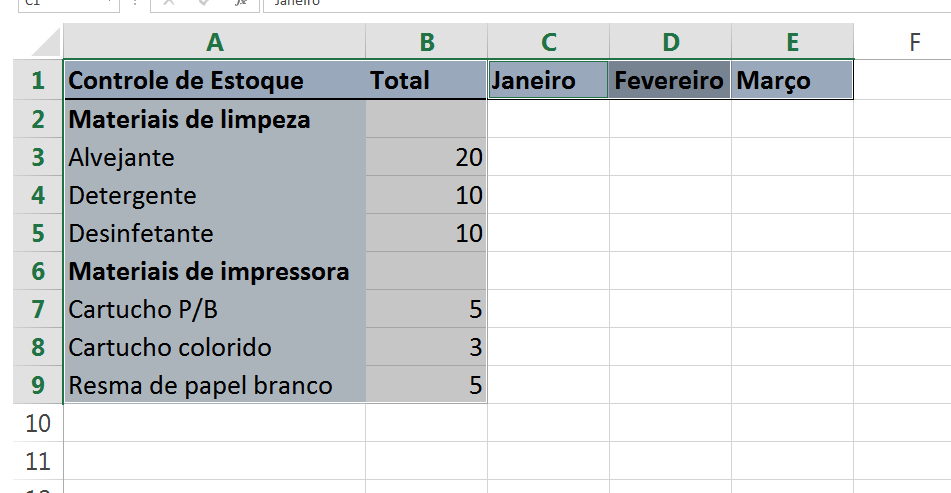
6 – Feito isso, abra novamente a janela Formatar células, conforme é explicado no passo 3 deste guia. Na janela Formatar células, clique na aba ‘Proteção’. Em seguida, marque a opção ‘Bloqueadas’.
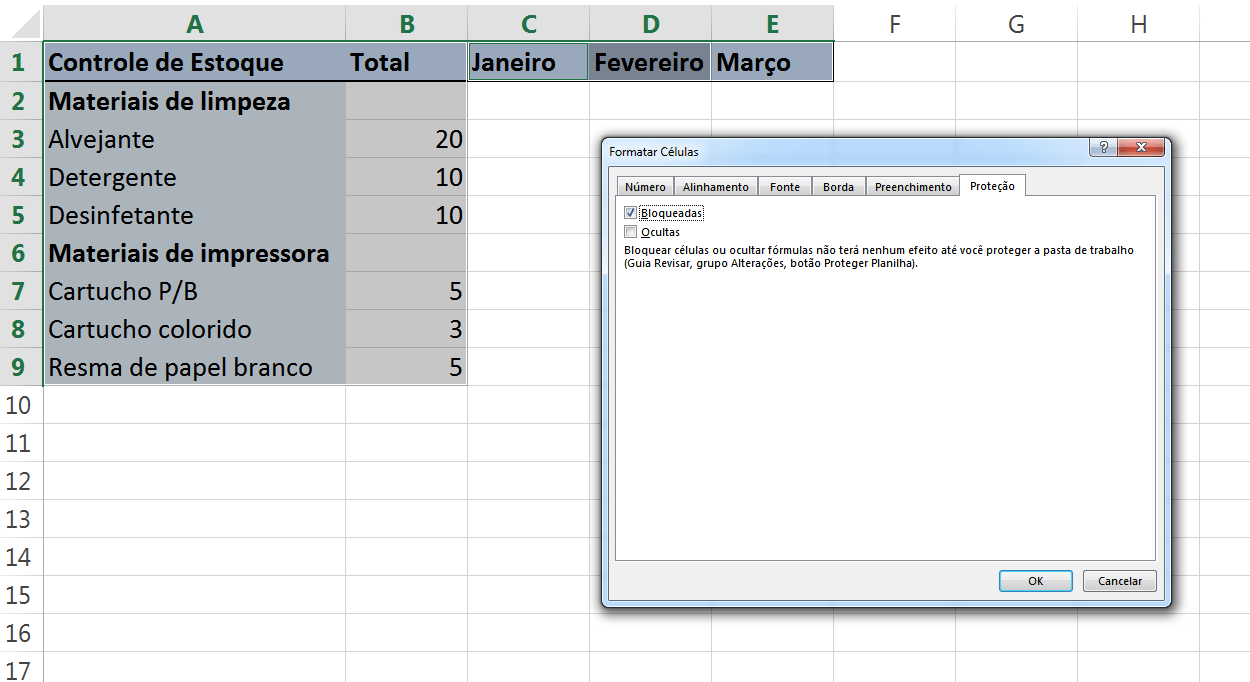
Com isso, apenas as células que você selecionou serão bloqueadas para edição. As demais poderão ser alteradas por terceiros. Mas a planilha ainda não está pronta para ser compartilhada, falta mais um passo.
7 – Depois de bloqueadas as células desejadas, você deverá proteger a planilha por meio de senha. A partir daí, a sua planilha estará pronta para ser compartilhada. Para fazer isso, na aba ‘Revisão’ clique em ‘Proteger Planilha’. Na janela apresentada, forneça a senha de segurança. Somente quem tem a senha poderá alterar o conteúdo das células bloqueadas.
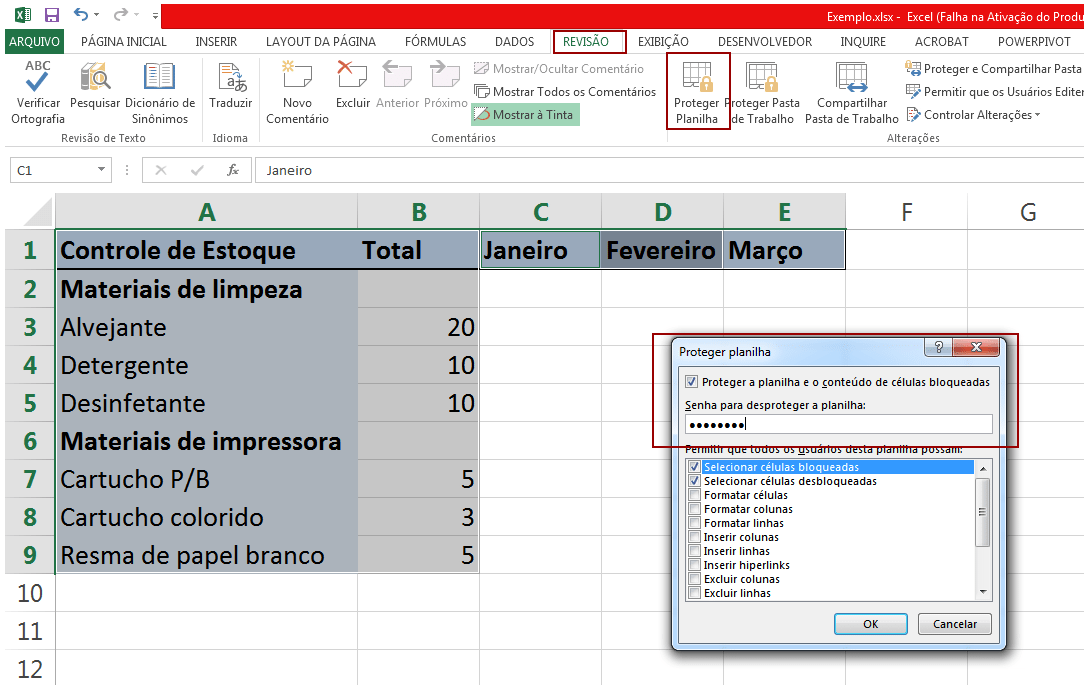
Pronto! Agora com essa informação, você poderá criar várias planilhas com campos preenchidos, sem medo de que informações importantes sejam alteradas. Isso vai facilitar a sua vida e otimizar as atividades de sua empresa, pois poderá manter as informações em uma única planilha, sem necessidade de retrabalho.
Este post foi útil para você? Que tal conferir nossos outros posts com dicas de Excel no nosso blog?








