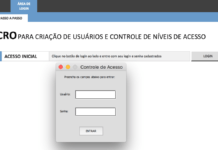São diversas as possibilidades de aplicação do Excel ao nosso fluxo de trabalho. Uma das mais interessantes é a criação das nossas próprias funções na ferramenta, o que nos permite economizar tempo na nossa rotina diária e diminuir a possibilidade de erros. Confira como é fácil.
Qualquer fórmula que utilizamos pode ser transformada numa função, mas primeiro vamos entender como é composta uma função. A função é uma rotina específica que é formada por parâmetros, por exemplo, a função SOMA no MS-Excel tem como parâmetro um intervalo. A função completa ficaria assim: =SOMA(Intervalo) ou =SOMA(A1:A8). E qual a razão para utilizar essa função? Veja como é mais rápido digitar =Soma(A1:A8) em vez de =(A1+A2+A3+A4+A5+A6+A7+A8).
Criando a sua própria função
Agora vamos criar nossa própria função, para isso vamos pegar um cálculo de frete para estudo de caso. Nesse nosso cálculo, precisaremos saber algumas informações listadas aqui.
Neste exemplo consideraremos que a transportadora cobra:
Frete Peso por Tonelada: R$ 200,00
CTRC: 20
Seguro: 0,3%
Nossa fórmula seria: =(((peso / 1000) * 200) + (valor * 0.003) + 20)
Veja que as variáveis apresentadas são apenas peso e valor e toda a fórmula será igual para as demais situações, então vamos criar uma função para enxugar, o que ficaria assim =frete(peso;valor)
O nome da nossa função será frete, nossos parâmetros serão peso e valor. Eles poderiam ser um valor ou uma referência de uma célula, como A5, por exemplo.
Para construirmos nossa função, utilizaremos o Editor Visual Basic, ele pode ser acessado através do Menu Ferramentas >> Macro >> Editor Visual Basic, ou pela tecla de atalho Alt+F11.

Agora já no editor, precisaremos incluir um módulo. Para que nossa função seja reconhecida pela ferramenta f(x) no MS-Excel, ela deve estar dentro de um módulo. Para incluirmos nossa função, acessaremos o Menu Inserir >> Módulo. Na tela à direita, você localizará o Módulo 1, e é nele que escreveremos nosso código.

A linguagem VBA nos dá diversas possibilidades de trabalhar com o MS-Excel, aqui nos limitaremos à retratar a criação da função. Para iniciarmos uma função, utilizaremos o comando Function. Nosso código ficará assim:
Function frete (peso, valor)
frete = (((peso / 1000) * 200) + (valor * 0.003) + 20)
End Function
Veja na tela a seguir:

Vamos entender cada parte: o comando Function, que inicia a função, indica ao MS-Excel o início da nossa função logo após termos seu nome, no exemplo foi utilizado frete. Dentro dos parênteses, temos os parâmetros chamados de peso e valor separados por vírgulas – os parâmetros sempre serão separados por vírgula.
Dentro do bloco da função temos a fórmula que será executada, note que o nome da função frete recebe a fórmula tendo a atribuição feita pelo sinal de “=“. Logo depois, temos o comando End Function, que é adicionado automaticamente depois que digitamos a linha Function e clicamos em Enter para ir até a próxima linha.
Com isso, nossa função já está pronta, mas como utilizá-la?
Fechando o Editor Visual Basic, voltaremos à planilha do MS-Excel, uma vez lá, clique no Menu Inserir >> Função.

Dentro da janela Inserir Função, temos a opção de selecionar a categoria. Veja que essa lista agora apresentará a opção Definida pelo usuário e na caixa abaixo,a função frete será apresentada.


Outra maneira é digitarmos diretamente a função em qualquer célula informando os parâmetros, por exemplo, =frete(1200;3000). Lembre-se que os parâmetros poderão ser números nesse caso ou referência das células onde eles estiverem, como por exemplo, =frete(A1;B1).

Aprender a criar nossas funções nos proporciona uma fácil manutenção do programa, pois há o reaproveitamento de códigos. Depois de criar uma função, é só chamá-la para fazer os cálculos no local desejado. Caso haja alteração da metodologia de cálculo, basta alterar a função para que novos cálculos sejam feitos com base nessa outra metodologia. Isso poupa esforço, tempo e reduz as linhas de código.
Essa é apenas uma das variadas aplicações do Excel que facilitam o dia a dia corporativo. Conheça nossas opções de planilhas empresariais no nosso site!